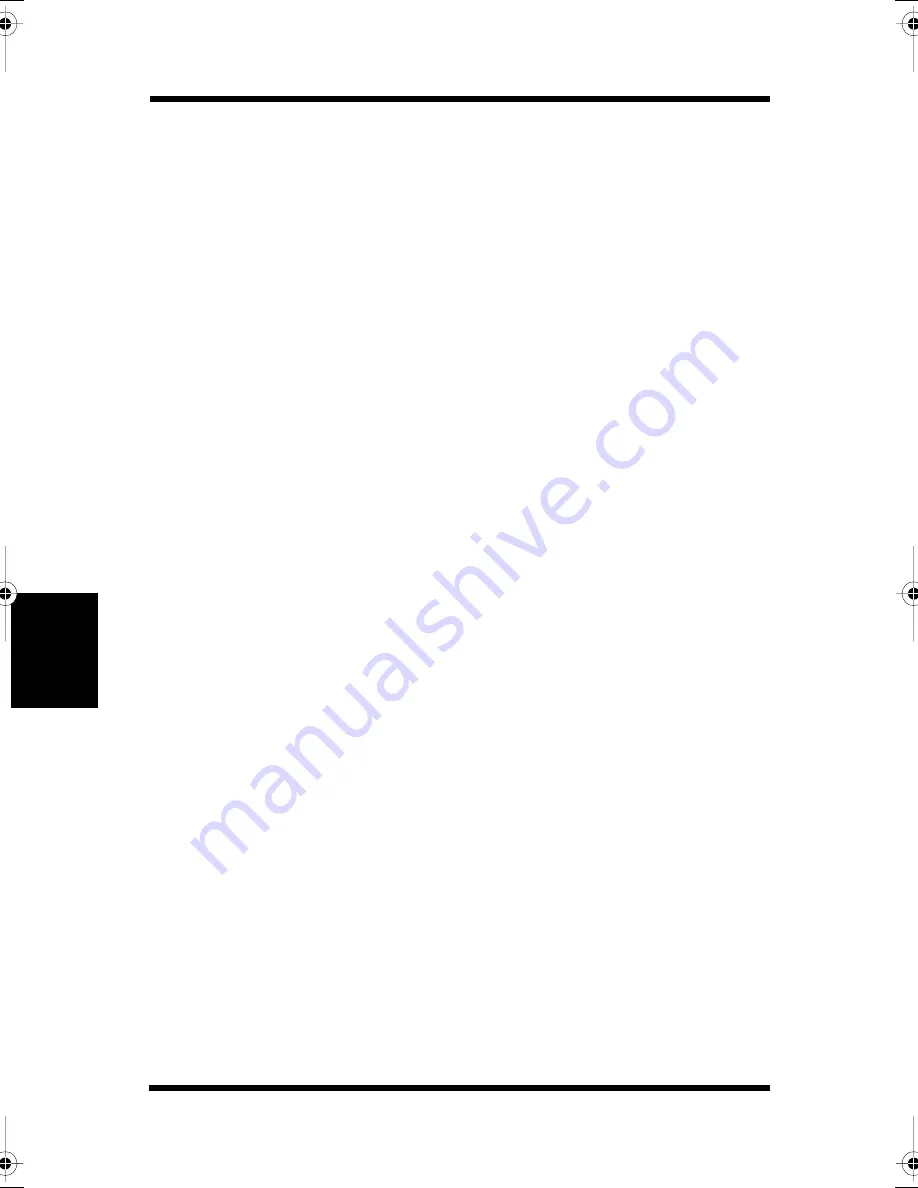
Windows 3.1
5-47
Pos
tScr
ipt
Pr
in
te
r
S
of
tw
ar
e
Cha
p
te
r
5
Paper Size:
This window shows the currently selected size of the paper being used
for printing. The pull-down menu of possible paper sizes is displayed
by clicking once on the arrow to the right of the window. Make sure
that the selected tray contains the correct size of paper.
Orientation
Allows you to determine how your document is positioned on the
printed page. Possible settings include Portrait, Landscape and
Rotated Landscape.
Scaling
Enlarge or reduce a document to be printed using this setting. The
maximum that a document can be enlarged is 400% or four times its
original size. The maximum that a document can be reduced is 25%
of its original size. A scaling value of 100% indicates that the
document will be printed without any relational enlargement or
reduction.
Copies:
This setting selects the number of copies to be printed. Use the arrows
to increase or decrease the number of copies from 1 to 999.
CPP_Plus.book Page 47 Tuesday, July 20, 1999 9:02 AM
Summary of Contents for PAGEPRO PLUS
Page 21: ...xx Foreword...
Page 22: ...Chapter 1 Introduction Introduction Chapter 1...
Page 28: ...Chapter 2 Using the Printer Using the Printer Chapter 2...
Page 35: ...The Printer Parts and Supplies 2 7 Using the Printer Chapter 2 6 Oiling roller 7 Fusing unit...
Page 77: ...Chapter 3 Changing the Printer Settings Changing the Printer Settings Chapter 3...
Page 95: ...Chapter PCL5C Printer Software 4 PCL5C Printer Software Chapter 4...
Page 160: ...Chapter 5 PostScript Printer Software Option PostScript Printer Software Chapter 5...
Page 231: ...Chapter 6 Maintaining Your Printer Maintaining Your Printer Chapter 6...
Page 275: ...Chapter 7 Troubleshooting Troubleshooting Chapter 7...
Page 302: ...Chapter 8 Specifications Specifications Chapter 8...
Page 310: ...Appendix A Glossary Glossary Appendix A...
Page 317: ...Appendix B Quick Reference Quick Reference Appendix B...
Page 324: ...List of MENU Utilities B 7 Quick Reference Appendix B 1 Roman 8 ROMAN 8...
Page 325: ...List of MENU Utilities B 8 Quick Reference Appendix B 2 ISO 8859 1 Latin 1 ISO L1...
Page 326: ...List of MENU Utilities B 9 Quick Reference Appendix B 3 ISO 8859 2 Latin 2 ISO L2...
Page 327: ...List of MENU Utilities B 10 Quick Reference Appendix B 4 ISO 8859 9 Latin 5 ISO L5...
Page 328: ...List of MENU Utilities B 11 Quick Reference Appendix B 5 PC 8 Code Page 437 PC 8...
Page 329: ...List of MENU Utilities B 12 Quick Reference Appendix B 6 PC 8 Danish Norwegian PC 8 D N...
Page 330: ...List of MENU Utilities B 13 Quick Reference Appendix B 7 PC 850 Multilingual PC 850...
Page 331: ...List of MENU Utilities B 14 Quick Reference Appendix B 8 PC 852 Latin 2 PC 852...
Page 332: ...List of MENU Utilities B 15 Quick Reference Appendix B 9 PC Turkish PC8 TK...
Page 333: ...List of MENU Utilities B 16 Quick Reference Appendix B 10 Windows 3 1 Latin 1 WIN L1...
Page 334: ...List of MENU Utilities B 17 Quick Reference Appendix B 11 Windows 3 1 Latin 2 WIN L2...
Page 335: ...List of MENU Utilities B 18 Quick Reference Appendix B 12 Windows 3 1 Latin 5 WIN L5...
Page 336: ...List of MENU Utilities B 19 Quick Reference Appendix B 13 DESKTOP DESKTOP...
Page 337: ...List of MENU Utilities B 20 Quick Reference Appendix B 14 PS Text PS TEXT...
Page 338: ...List of MENU Utilities B 21 Quick Reference Appendix B 15 Ventura International VN INTL...
Page 339: ...List of MENU Utilities B 22 Quick Reference Appendix B 16 Ventura US VN US...
Page 340: ...List of MENU Utilities B 23 Quick Reference Appendix B 17 Microsoft Publishing MS PUBL...
Page 341: ...List of MENU Utilities B 24 Quick Reference Appendix B 18 Math 8 MATH 8...
Page 342: ...List of MENU Utilities B 25 Quick Reference Appendix B 19 PS Math PS MATH...
Page 343: ...List of MENU Utilities B 26 Quick Reference Appendix B 20 Ventura Math VN MATH...
Page 344: ...List of MENU Utilities B 27 Quick Reference Appendix B 21 Pi Font PI FONT...
Page 345: ...List of MENU Utilities B 28 Quick Reference Appendix B 22 Legal LEGAL...
Page 346: ...List of MENU Utilities B 29 Quick Reference Appendix B 23 ISO 4 United Kingdom ISO 4...
Page 347: ...List of MENU Utilities B 30 Quick Reference Appendix B 24 ISO 6 ASCII ISO 6...
Page 348: ...List of MENU Utilities B 31 Quick Reference Appendix B 25 ISO 11 Swedish ISO 11...
Page 349: ...List of MENU Utilities B 32 Quick Reference Appendix B 26 ISO 15 Italian ISO 15...
Page 350: ...List of MENU Utilities B 33 Quick Reference Appendix B 27 ISO 17 Spanish ISO 17...
Page 351: ...List of MENU Utilities B 34 Quick Reference Appendix B 28 ISO 21 German ISO 21...
Page 352: ...List of MENU Utilities B 35 Quick Reference Appendix B 29 ISO 60 Norwegian V1 ISO 60...
Page 353: ...List of MENU Utilities B 36 Quick Reference Appendix B 30 ISO 69 French ISO 69...
Page 354: ...List of MENU Utilities B 37 Quick Reference Appendix B 31 Windows 3 0 Latin 1 WIN 3 0...
Page 355: ...Appendix C Index Appendix C Appendix C Index...
Page 360: ...Index C 5 Index Appendix C...
Page 361: ...General Information...
















































