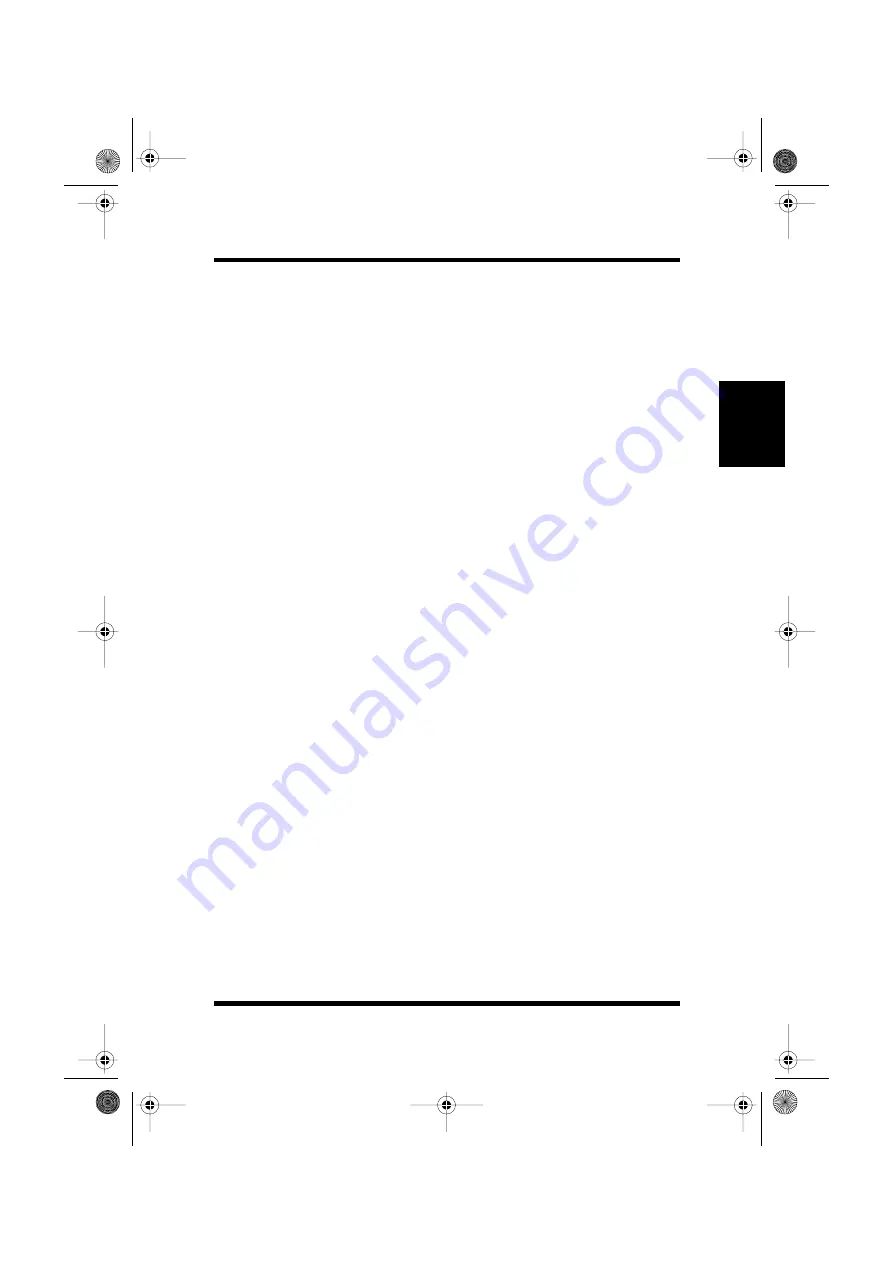
A-3
Glossary
Gl
ossa
ry
A
p
pendi
x A
Glossary
The following definitions apply specifically to Minolta printers.
application
A software program that performs a particular function, such as
generating graphics or spreadsheets.
ASCII
Acronym for American Standard Code for Information
Interchange.
base weight
SEE paper basis weight.
bitmap
A text character or graphic image that is defined by a pattern of
dots.
click
To press and release a mouse button quickly. Often used to select
an object. SEE double-click.
control panel
A bank of indicators that show the current status of the printer.
Panel buttons that are located on the control panel make it possible
to perform a variety of different operations.
default
Settings that are preset in the absence of user-specified settings.
dialog box
A box that appears in order for the user to input information or
settings required for the printer to operate.
display
What appears upon the screen of the computer.
dpi
Acronym for dots per inch. Refers to the resolution that the printer
can produce through the measure of dots printed per inch.
PP8.book Page 3 Wednesday, June 23, 1999 3:29 PM
Summary of Contents for PagePro 8
Page 16: ...PP8 book Page 16 Wednesday June 23 1999 3 29 PM ...
Page 19: ...iii Foreword WARNING LABEL PP8 book Page iii Wednesday June 23 1999 3 29 PM ...
Page 31: ...Chapter Introduction 1 Introduction Chapter 1 PP8 book Page 1 Wednesday June 23 1999 3 29 PM ...
Page 40: ...Chapter Setting Up 2 Setting Up Chapter 2 PP8 book Page 1 Wednesday June 23 1999 3 29 PM ...
Page 165: ...Chapter Maintenance 6 Maintenance Chapter 6 PP8 book Page 1 Wednesday June 23 1999 3 29 PM ...
Page 199: ...Appendix Glossary A Glossary Appendix A PP8 book Page 1 Wednesday June 23 1999 3 29 PM ...
Page 205: ...Appendix Index B Index Appendix B PP8 book Page 1 Wednesday June 23 1999 3 29 PM ...
Page 209: ...MEMO PP8 book Page 6 Wednesday June 23 1999 3 29 PM ...
Page 210: ...General Information PP8 book Page 1 Wednesday June 23 1999 3 29 PM ...
Page 211: ...PP8 book Page 2 Wednesday June 23 1999 3 29 PM ...






























