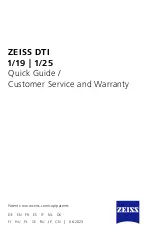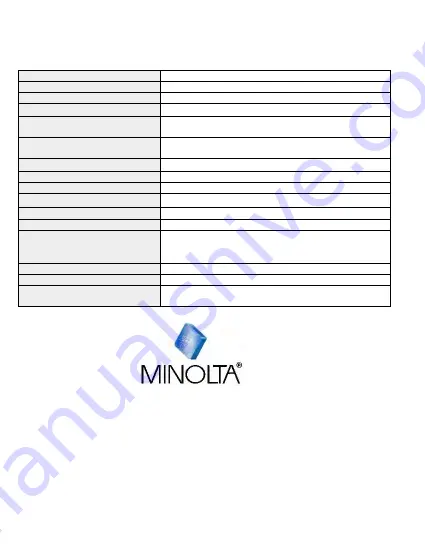
6. TECHNICAL SPECIFICATIONS
Model Number
MNCD36
LCD Display Screen
3.0 inch LCD Screen
Anti-Shake Technology
Electronic Image Stabilization (Photo Mode only)
Field of View
Super wide angle; 120 Degrees
Video Resolution
1920x1080@30fps, 1280x720@30fps,
848x480@30fps
Photo Resolutions
12 Mega Pixels; 8 Mega Pixels; 5 Mega Pixels; 3
Mega Pixels; 1.3 Mega Pixels
File Format
Picture: JPEG Video: AVI
Loop Recording
Support
Collision Auto Recording
Support
Motion Detecting Recording
Support
Time/Date
Support
External Storage
MicroSDHC Card (32GB max.)
Languages
English, French, Spanish, Portuguese, German,
Italian, Cantonese, Mandarin, Russian, Japanese,
Korean, Arabic
USB function
Built-in
Microphone and Speaker
Built-in
Built-in Battery
3.7v 200mAh - for use as a backup power source
during power outage
Minolta is a registered trademark of JMM Lee Properties, LLC
and is used in the United States by Elite Brands Inc. under license.
40 Wall Street, 61st Floor, New York, NY 10005 USA • Tel: 800-441-1100
www.minoltadigital.com • www.elitebrands.com
Copyright © 2019 Elite Brands Inc.
If you’re having difficulties with your camera, or would like further
assistance, please call our toll-free technical support hotline at 800-441-
1100. Please be sure to have your camera handy when calling.