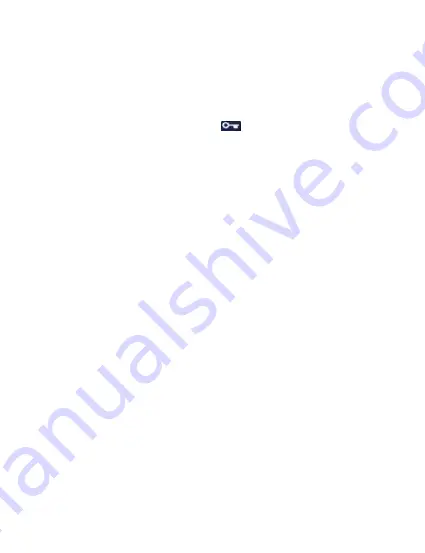
Note:
When selecting
OFF
, your camcorder will still automatically record upon startup if you
power it off.
4.1.5 Collision Sensitivity
This setting allows you to set the sensitivity level for automatic recording upon collision.
When triggered or when the camcorder things a collision occurred, it will automatically begin
recording and the recording will be stored with the icon. The video file will be locked
and protected from deletion.
1. In VIDEO mode, press the
MENU
button. Select
‘Collision Sensitivity’
by using the
UP
or
DOWN
buttons. Press the
OK/RECORD
button
to enter the
‘Collision Sensitivity’
submenu.
2. Press the
UP
or
DOWN
buttons again to navigate the submenu, and select a setting.
You can select from
OFF
,
LOW, MEDIUM
and
HIGH
.
3. Press the
OK/RECORD
button to confirm your selected setting.
4. To exit the settings menu, press the
MENU
button twice and your camcorder will return
to the main status screen of the current mode.
4.1.6 Date & Time Stamp
This setting allows you to imprint a date, or date & time onto your recorded video files. Once
a video file is recorded with either imprint, the imprint cannot be removed.
1. In VIDEO mode, press the
MENU
button. Select
‘Date & Time Stamp’
by using the
UP
or
DOWN
buttons. Press the
OK/RECORD
button
to enter the
‘Date & Time Stamp’
submenu.
2. Press the
UP
or
DOWN
buttons again to navigate the submenu, and select a setting.
You can select from
OFF
,
Date
and
Date & Time.
3. Press the
OK/RECORD
button to confirm your selected setting.
4. To exit the settings menu, press the
MENU
button twice and your camcorder will return
to the main status screen of the current mode.





















