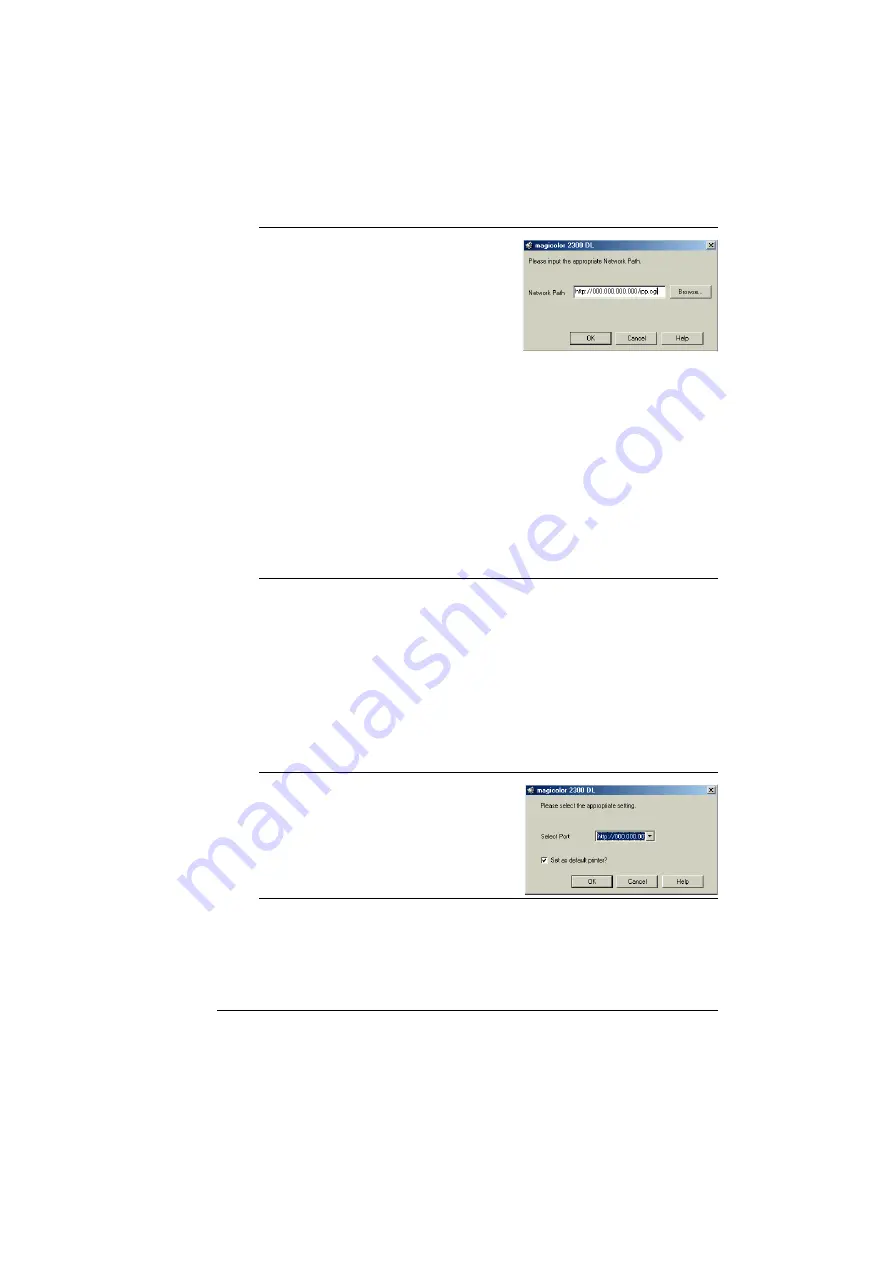
Printing via IPP (Internet Printing Protocol)
6-9
2
In the Network Path text box in the next
dialog box enter the printer’s network
pathname in one of the following for-
mats and then choose OK:
(
http://
ipaddress
/ipp.cgi
(
http://
ipaddress
:80/ipp.cgi
(
http://
ipaddress
:631/ipp.cgi
&'
Windows Me/98
—If the printer is turned off or not available, the
following error message displays: “This network printer is currently
offline or unavailable. You can install the printer now, but you will not
be able to print to it until it comes back online or is made available.”
Choose OK to return to the previous dialog box and then type a valid
pathname.
&'
Windows 95
—If you enter an invalid pathname, the following error
message displays: “This network printer is currently offline or
unavailable. You can install the printer now, but you will not be able to
print to it until it comes back online or is made available.” Choose OK
to return to the previous dialog box and then type a valid pathname.
3
Windows Me/98
—If the printer is available, the following message dis-
plays: “The server on which the printer resides does not have a suitable
printer driver installed. Click on OK if you wish to install the driver on your
local machine.” The reason for this is that you do not yet have a printer
driver installed. Choose OK.
Windows 95
—If you enter a valid path, the following message displays:
“The server on which the printer resides does not have a suitable printer
driver installed. Click on OK if you wish to install the driver on your local
machine.” The reason for this is that you do not yet have a printer driver
installed. Choose OK.
4
Ensure that the port entered above is
selected by default by checking the Set
as default printer? check box and then
choose OK.
Summary of Contents for Magicolor 2300 DL
Page 1: ...magicolor 2300 DL NIC Reference Guide 1800684 001B ...
Page 6: ......
Page 7: ...1 Installing Your Printer in Windows Environments ...
Page 17: ...2 Understanding the Network Configuration Menus ...
Page 22: ......
Page 23: ...3 Using PageScope Light ...
Page 48: ......
Page 49: ...4 Using Print Monitor ...
Page 51: ...5 Using the Status Display ...
Page 56: ......
Page 57: ...6 Network Printing ...
Page 72: ......






















