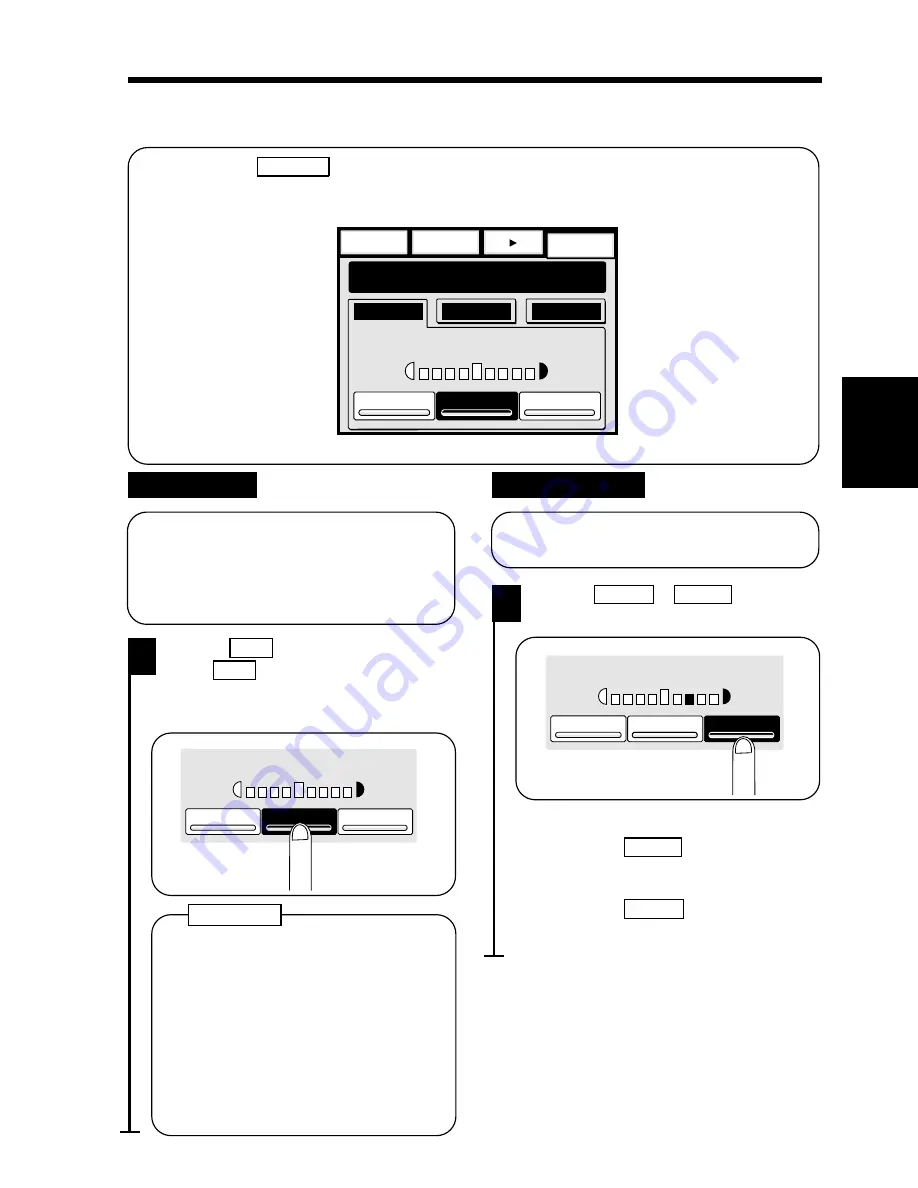
When you touch
Exposure
on the Touch Panel, a screen appears that allows you to set the
exposure level or image density. There are two ways to adjust the exposure level. Select one
according to your need.
Auxiliary
Finishing
Orig. Copy
Ready to copy.
1134P222CA
Auto Paper
x1.000
1
Basics
Auto Expo.
Lighter
Auto
Darker
1134P222CA
Image Density
When in the Auto Exposure mode, the
copier reads the image density of the
original and automatically adjusts the
exposure level for the optimum copy
image density.
Auto Exposure
Touch
Auto
.
The
Auto
key is highlighted,
indicating that the copier is set into the
Auto Exposure mode.
1
•
The exposure level in the Auto
Exposure mode can be varied by using
the User’s Choice, either "Darker" or
"Lighter."
➭
p. 119
•
The copier has been factory-set to
automatically select the Auto
Exposure mode. The User’s Choice
can be used to change this default
setting to the Manual Exposure mode.
➭
p. 119
Useful Tips
In the Manual Exposure mode, you can
vary the exposure level in nine steps.
Manual Exposure
Touch
Lighter
or
Darker
as
necessary.
1
<To make the image darker>
Touch
Darker
.
<To make the image lighter>
Touch
Lighter
.
1134P248CA
Lighter
Auto
Darker
1134P248CA
1134P249CA
Lighter
Auto
Darker
1134P249CA
Ch
a
p
te
r 3
M
aki
ng C
o
p
ies
7. Basic Functions
45
Summary of Contents for EP6000
Page 13: ...xii ...
Page 19: ...2 Precautions for Use Chapter 1 Safety Notes 6 ...
Page 39: ...26 ...
Page 52: ...6 Manual Bypass Copying Chapter 3 Making Copies 39 ...
Page 70: ... Chapter 3 Making Copies 8 Selecting the Original Copy Type 57 ...
Page 76: ... Chapter 3 Making Copies 8 Selecting the Original Copy Type 63 ...
Page 84: ...Chapter 3 Making Copies 9 Finishing Mode 71 ...
Page 108: ...Chapter 3 Making Copies 10 Auxiliary Functions 95 ...
Page 112: ...Chapter 3 Making Copies 10 Auxiliary Functions 99 ...
Page 119: ...Chapter 3 Making Copies 11 Mode Check 106 ...
Page 126: ...Chapter 4 Using the User Mode 1 Job Memory Input and Job Recall 113 ...
Page 158: ...Chapter 5 When a Message Appears 4 When the Message Misfeed detected Appears 145 ...
Page 179: ...166 ...
Page 184: ...1 Care of the Copier Chapter 8 Miscellaneous 171 ...






























