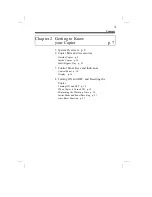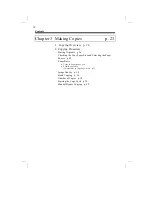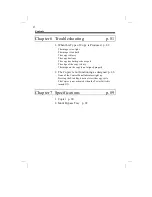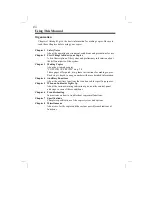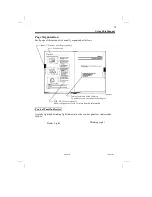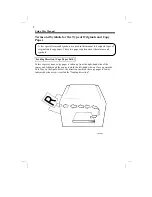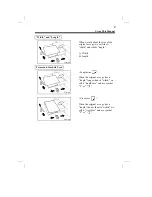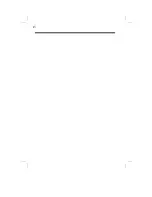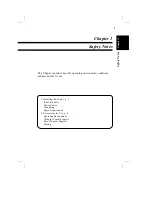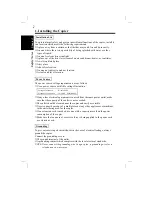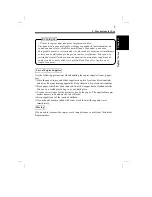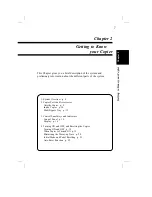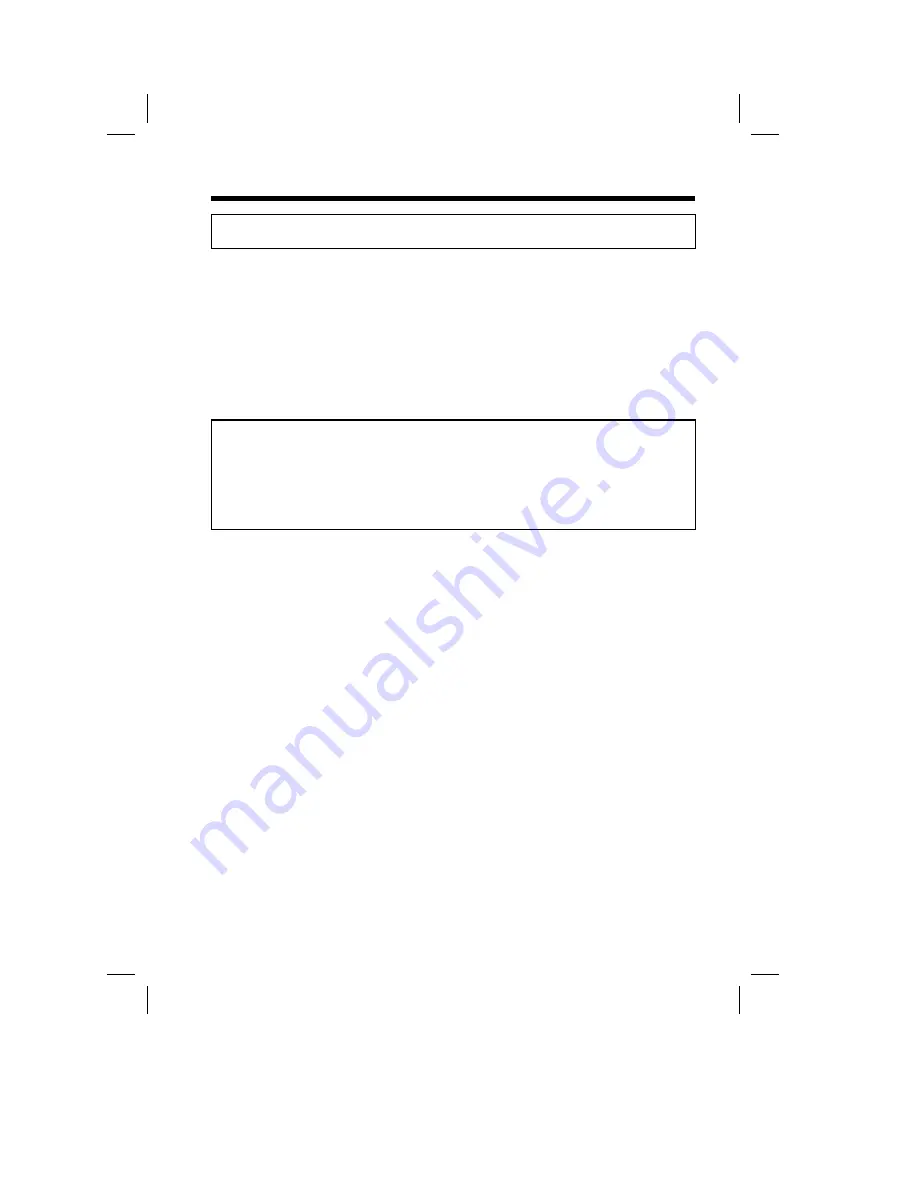
Chapter 4 Auxiliary Functions
p. 43
1. Checking the Total Number of Copies Mode
p.44
2. Toner Replenisher Function
(Increasing the Image Density) p. 46
3. Drum Dehumidifier Function p. 47
4. User’s Choice p. 48
Chapter 5 When an Indicator
Lights Up
p. 59
(Replenishing Supplies, Clearing Misfeeds,
and Correcting a Closure Failure)
1. Quick Reference for Indicator Lights p. 60
2. Detailed Instructions for Indicator Lights
Add Toner Indicator p. 62
Add Paper Indicator p. 64
Closure Failure Indicator p. 67
Misfeed Indicator p. 68
Call-Tech.-Rep. Indicator p. 71
I. U. Service Life Indicator p. 72
Contents
v
Summary of Contents for EP1052
Page 12: ...xii ...
Page 18: ...2 Precautions for Use Safety Notes Chapter 1 6 ...
Page 25: ...Chapter 2 Getting to Know your Copier 2 Copier Parts and Accessories 13 ...
Page 50: ...Chapter 3 Making Copies 2 Copying Procedure 42 ...
Page 63: ...4 User s Choice Chapter 4 Auxiliary Functions 55 ...
Page 96: ...2 The Copier is not Functioning as Designed Chapter 6 Troubleshooting 88 ...
Page 107: ...1 Care of the Copier Chapter 8 Miscellaneous 99 ...