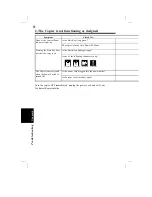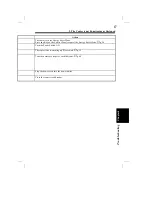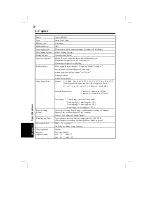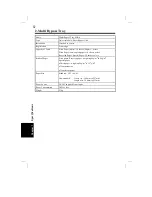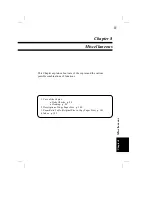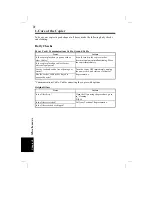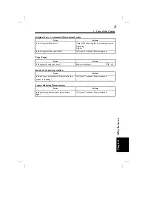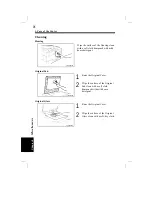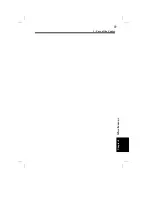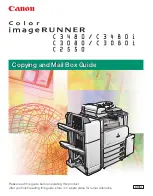Summary of Contents for EP1052
Page 12: ...xii ...
Page 18: ...2 Precautions for Use Safety Notes Chapter 1 6 ...
Page 25: ...Chapter 2 Getting to Know your Copier 2 Copier Parts and Accessories 13 ...
Page 50: ...Chapter 3 Making Copies 2 Copying Procedure 42 ...
Page 63: ...4 User s Choice Chapter 4 Auxiliary Functions 55 ...
Page 96: ...2 The Copier is not Functioning as Designed Chapter 6 Troubleshooting 88 ...
Page 107: ...1 Care of the Copier Chapter 8 Miscellaneous 99 ...