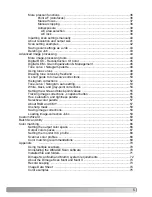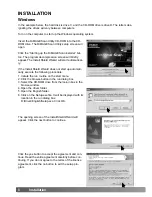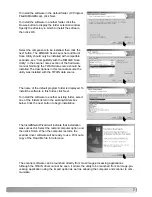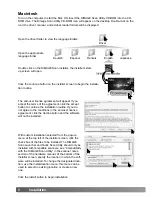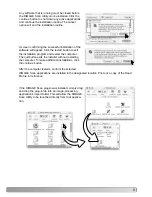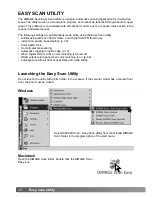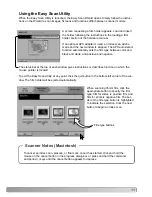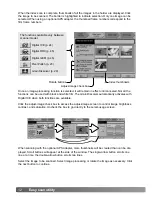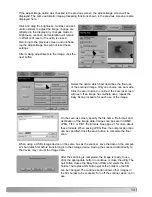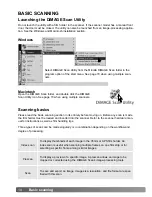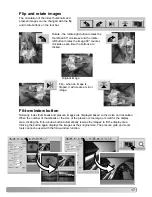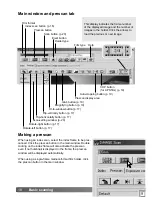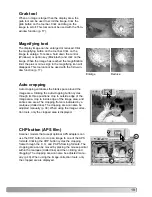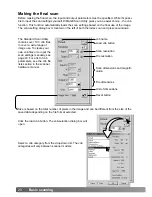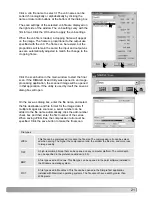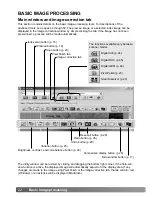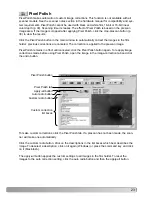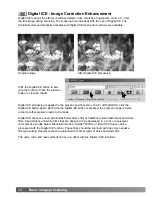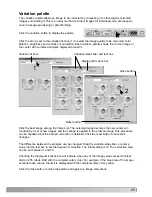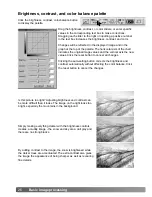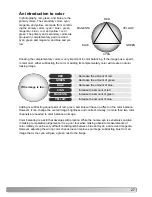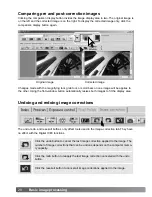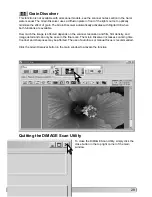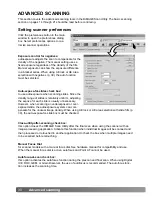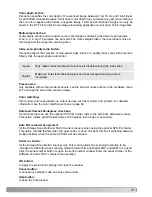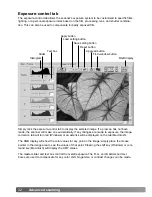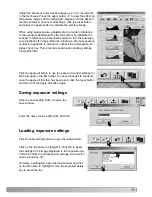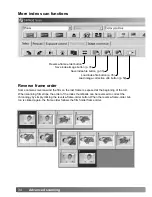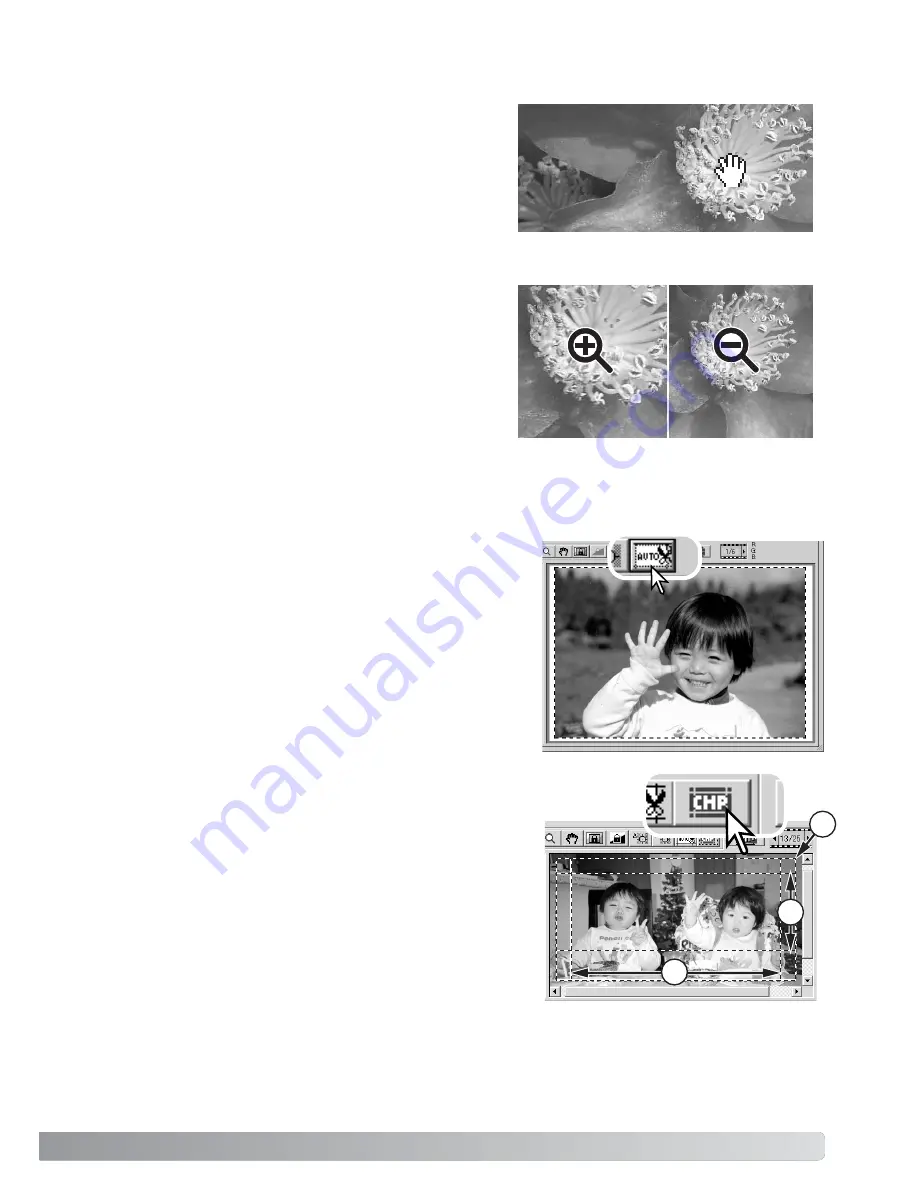
Auto cropping eliminates the blank space around the
image area. Clicking the auto-cropping button cycles
through its three positions: crop to outside edge of the
image area, crop to inside edge of the image area, and
entire scan area. The cropping frame is indicated by a
marquee (dotted line). The cropping area can also be
adjusted manually (p. 38). When using the image-correc-
tion tools, only the cropped area is displayed.
19
Grab tool
Magnifying tool
The display image can be enlarged or reduced. Click
the magnifying button on the tool bar. Click on the
image to enlarge. To reduce, hold down the control
(Windows) or option key (Macintosh) and click on the
image. When the image has reached the magnification
limit, the plus or minus sign in the magnifying icon will
disappear. This tool cannot be used with the fit-to-win-
dow function (p. 17).
When an image is larger than the display area, the
grab tool can be used to scroll the image. Click the
grab button on the tool bar. Click and drag on the
image to scroll. This tool cannot be used with the fit-to-
window function (p. 17).
Enlarge
Reduce
Auto cropping
CHP button (APS film)
Scanner models that accept optional APS adapters can
use the CHP button to crop an image to one of the APS
formats. Clicking the CHP button cycles the cropping
frame through the C, H, and P APS framing formats. The
cropping area can be moved by placing the mouse pointer
within the marquee (dotted line) and then clicking and
dragging. The cropping area can also be adjusted manu-
ally (p. 40). When using the image-correction tools, only
the cropped area is displayed.
H
C
P