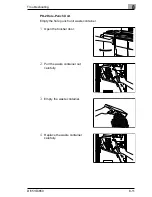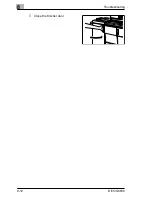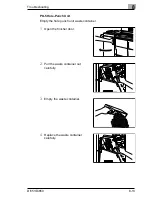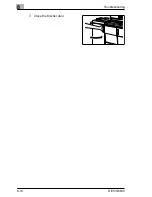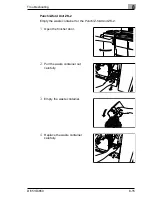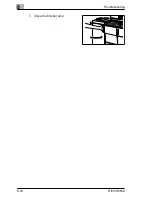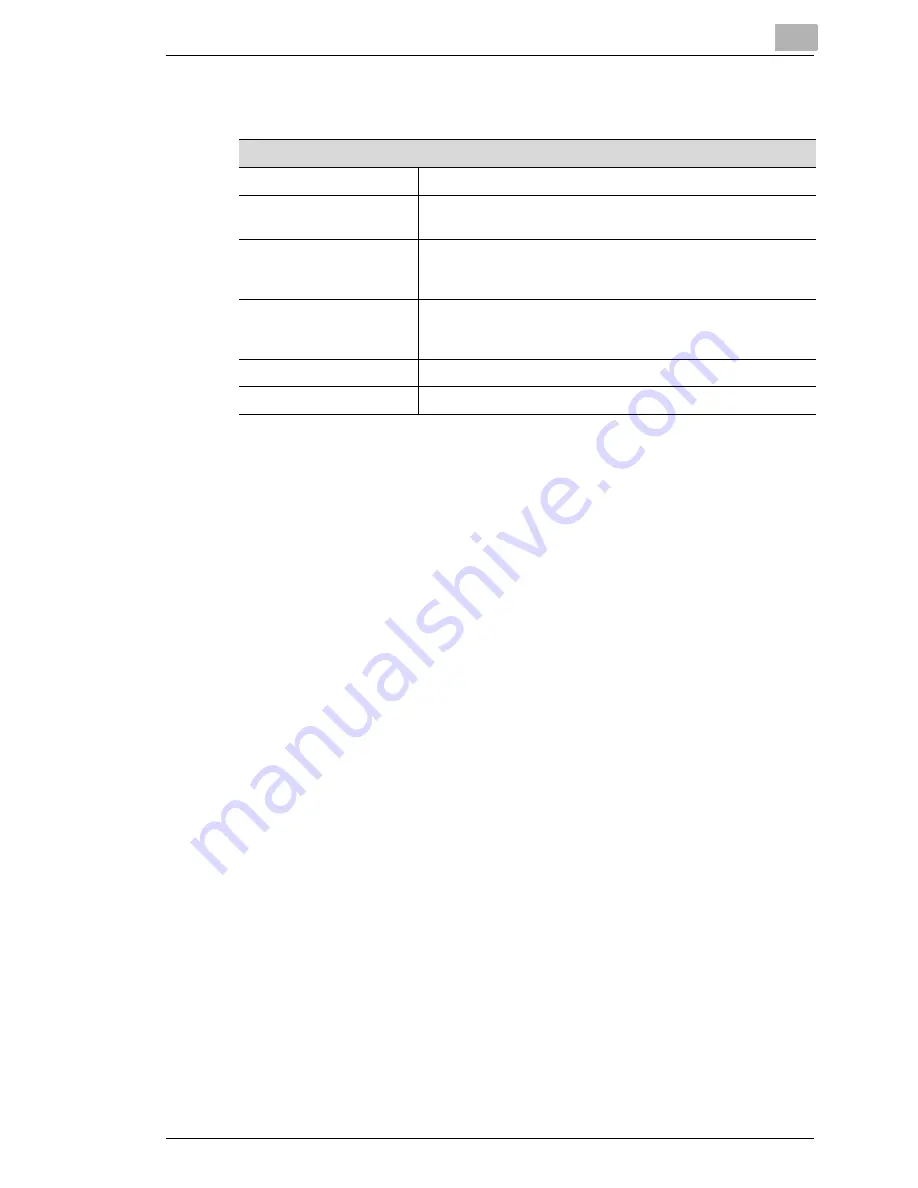
Appendix
9
Di551/Di650
9-9
Large Capacity Cassette C-404 (optional)
Specifications
Capacity
up to 4,000 sheets (80 g/m
2
)
Types of paper
• Plain/recycled paper (60 to 90 g/m²)
• Thick paper (91 to 200 g/m²)
Paper sizes
A3, B4, F4, A4, A4R, 11"×17", 8.5"×14", 8.5"×11", 8.5"×11"R,
wide size
(max. 314 mm × 459 mm)
Dimensions
• Width: 670 mm
• Depth: 639 mm
• Height: 695 mm
Weight
approx. 42 kg
Power requirements
supplied from system
Summary of Contents for Di551
Page 1: ...The essentials of imaging www minoltaeurope com User Manual Di551 Di650 ...
Page 2: ......
Page 8: ...IVZ 6 Di551 Di650 ...
Page 22: ...1 Introduction 1 14 Di551 Di650 ...
Page 82: ...2 Getting to Know Your System 2 60 Di551 Di650 ...
Page 98: ...3 Initial Steps 3 16 Di551 Di650 ...
Page 122: ...4 Basic Functions 4 24 Di551 Di650 ...
Page 124: ...5 Applications CD 5 2 Di551 Di650 ...
Page 126: ...6 Network Functions CD 6 2 Di551 Di650 ...
Page 128: ...7 Settings in Key Operator Mode CD 7 2 Di551 Di650 ...
Page 140: ...8 Troubleshooting 8 12 Di551 Di650 5 Close the finisher door ...
Page 142: ...8 Troubleshooting 8 14 Di551 Di650 5 Close the finisher door ...
Page 144: ...8 Troubleshooting 8 16 Di551 Di650 5 Close the finisher door ...
Page 170: ...9 Appendix 9 26 Di551 Di650 ...