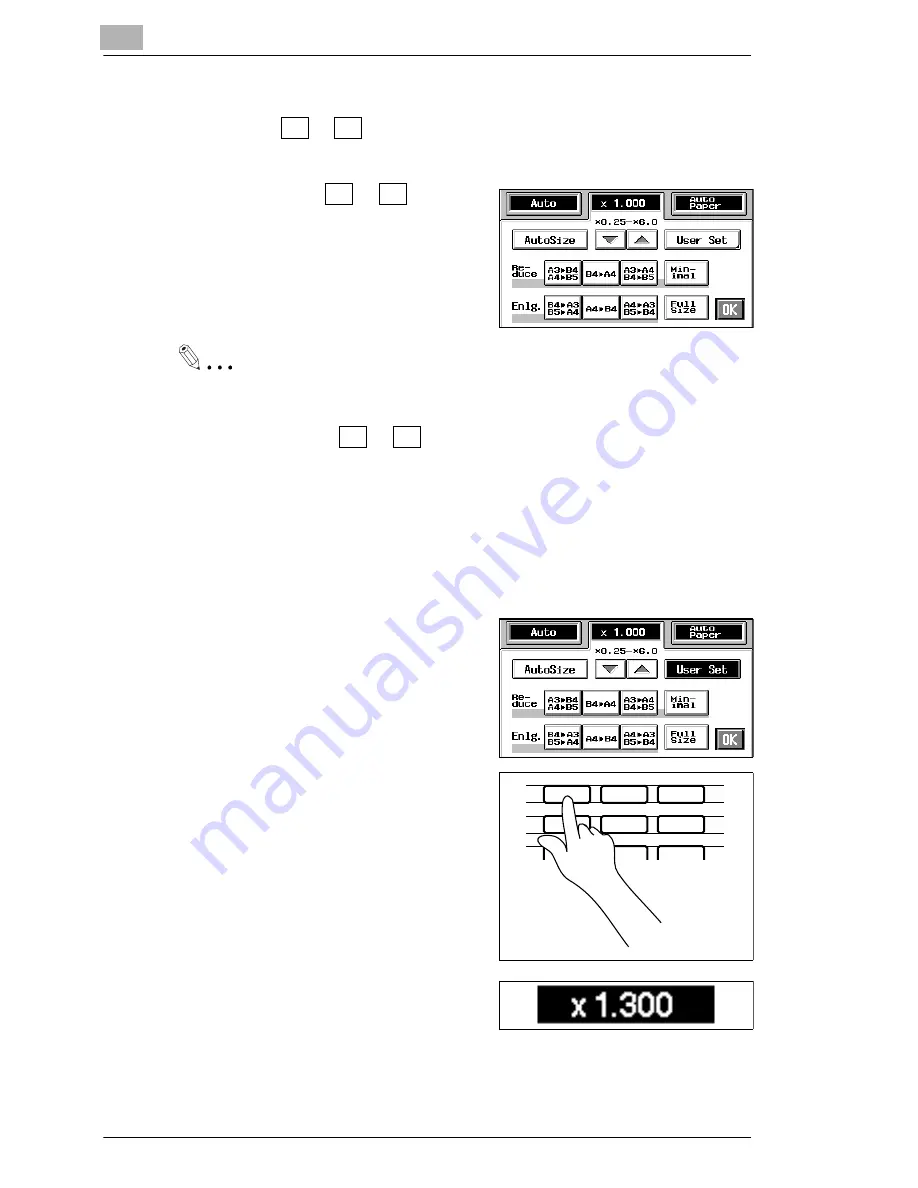
3
Making Copies
3-20
CF9001
Using Zoom Up/Down Keys
Pressing the
or
key changes the zoom ratio in 0.001 increments.
You can keep touching the key to change the ratio quickly.
1
Hold down the
or
key until
the desired zoom ratio is reached.
Useful Tip
To save time, first select the fixed zoom ratio nearest to the target ratio
before using the
or
key. You can change the zoom ratio
between the range of
×
0.250 and
×
6.000
2
Touch [OK] .
Using the 10-Key Pad
You may use the 10-key pad to directly enter the zoom ratio.
1
Touch [USER SET].
2
Enter the desired zoom ratio into the
10-key pad.
Example:
×
1.300
è
Press 1, 3, 0, and 0 in that order.
To correct a ratio, press the Clear key and then enter the correct
one again.
1
2
3
4
5
6
7
8
9
0
C
1139O4870A
Summary of Contents for CF 9001
Page 1: ...CF 9001 User Manual ...
Page 2: ......
Page 10: ...TOC 8 CF9001 ...
Page 21: ...CF9001 X 11 Internal right side view Rear side view ...
Page 34: ...1 Safety Notes 1 12 CF9001 ...
Page 98: ...3 Making Copies 3 48 CF9001 ...
Page 140: ...4 Professional Way to Make Color Copies 4 42 CF9001 ...
Page 165: ...Setting the Utility Mode 5 CF9001 5 25 4 Touch THICK 2 DUPLEX 5 Touch YES or NO 6 Touch OK ...
Page 220: ...8 Miscellaneous 8 16 CF9001 ...






























