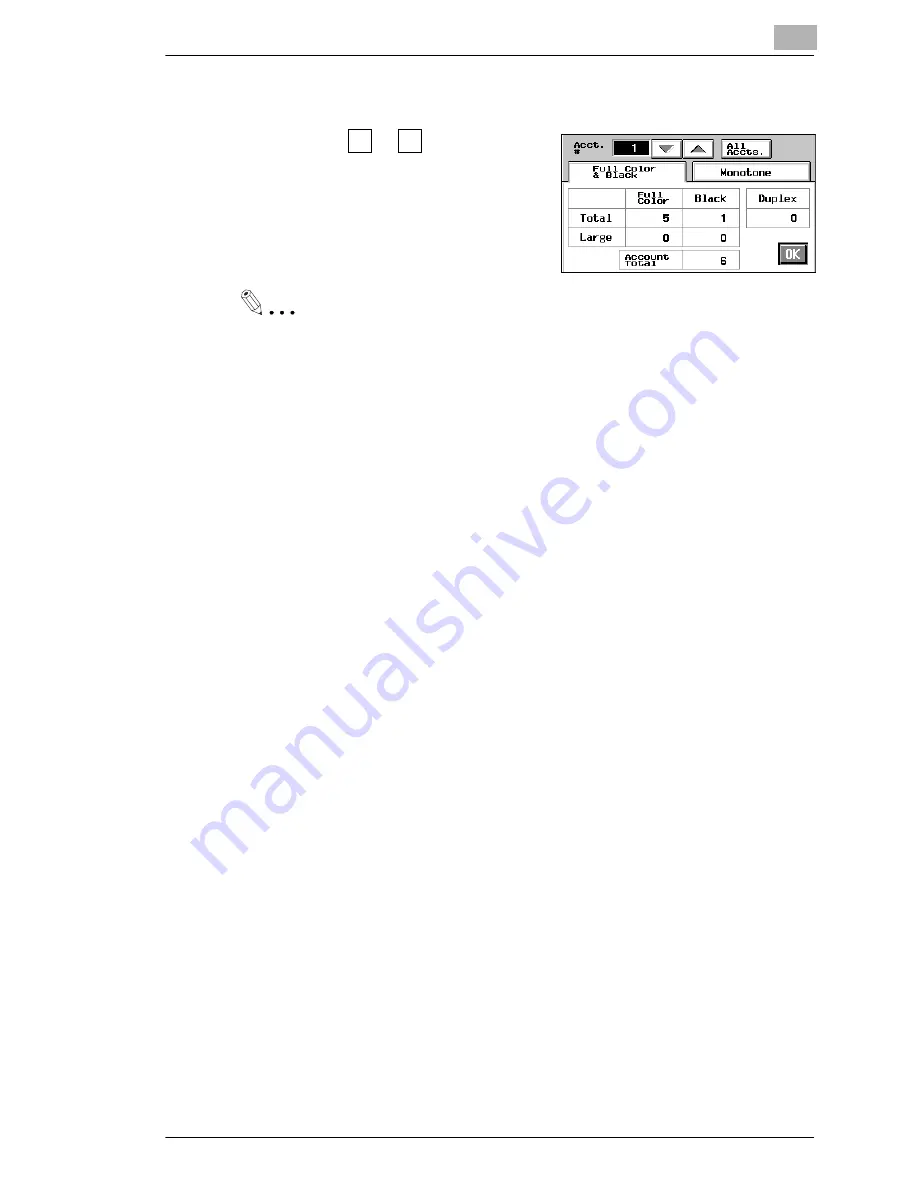
Setting the Utility Mode
5
CF9001
5-11
5
Using the
or
key, select the
“Account #” for which you want to
check the number of copies made.
Useful Tips
If you touch [All Accts.], the display shows the total number of copies
made by all accounts programmed.
You can press the Start key to let the copier print a tally sheet of the
number of copies made.
6
Touch [OK].
Summary of Contents for CF 9001
Page 1: ...CF 9001 User Manual ...
Page 2: ......
Page 10: ...TOC 8 CF9001 ...
Page 21: ...CF9001 X 11 Internal right side view Rear side view ...
Page 34: ...1 Safety Notes 1 12 CF9001 ...
Page 98: ...3 Making Copies 3 48 CF9001 ...
Page 140: ...4 Professional Way to Make Color Copies 4 42 CF9001 ...
Page 165: ...Setting the Utility Mode 5 CF9001 5 25 4 Touch THICK 2 DUPLEX 5 Touch YES or NO 6 Touch OK ...
Page 220: ...8 Miscellaneous 8 16 CF9001 ...






























