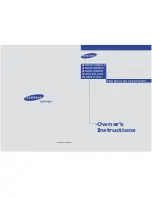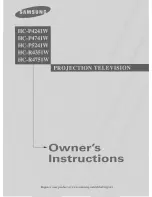Installing the Projector
Determining Where to Mount MimioProjector with 280T Accessory Kit
(Framed Whiteboard)
This section describes how to determine where to mount the MimioProjector 280 for use as
a touch projector, with the MimioProjector 280T Accessory Kit and a framed non-standard
sized whiteboard.
To determine the mounting location for MimioProjector 280T for use with a framed
whiteboard
1. a. Measure the height and width of the interior surface of your whiteboard (do not
include the frame in your measurements).
Example
: 47 inches high by 78¼ inches wide
b. Subtract 6 inches from the height of your whiteboard.
Example
: 47 inches - 6 inches = 41 inches
c. Subtract 6 inches from the width of your whiteboard.
Example
: 78¼ inches - 6 inches = 72¼ inches
2. Using the chart on page 1, find the height closest, without going over, to the number
calculated in step 2.
3. Do the following:
a. If the corresponding width listed in that row of the chart is not greater than the
number calculated in step 3, use the information in this row to determine where to
mount the projector mounting arm and projector.
b. If the corresponding width listed in that row of the chart is greater than the number
calculated in step 3, find the row that contains the number closest, without going
over, to the number calculated in step 3. Use the information in this row to
determine where to mount the projector mounting arm and projector.
See the complete chart on on page 1.
4. Use the following images and the instructions on
Mounting MimioProjector
on page
16 to install the projector mount and projector.
29
Summary of Contents for 280
Page 1: ...MimioProjector 280 280I 280T User Guide mimio com ...
Page 22: ...Getting Started 22 ...
Page 23: ...Installing the Projector 23 ...
Page 35: ...Installing the Projector 35 ...
Page 36: ...Getting Started 36 ...