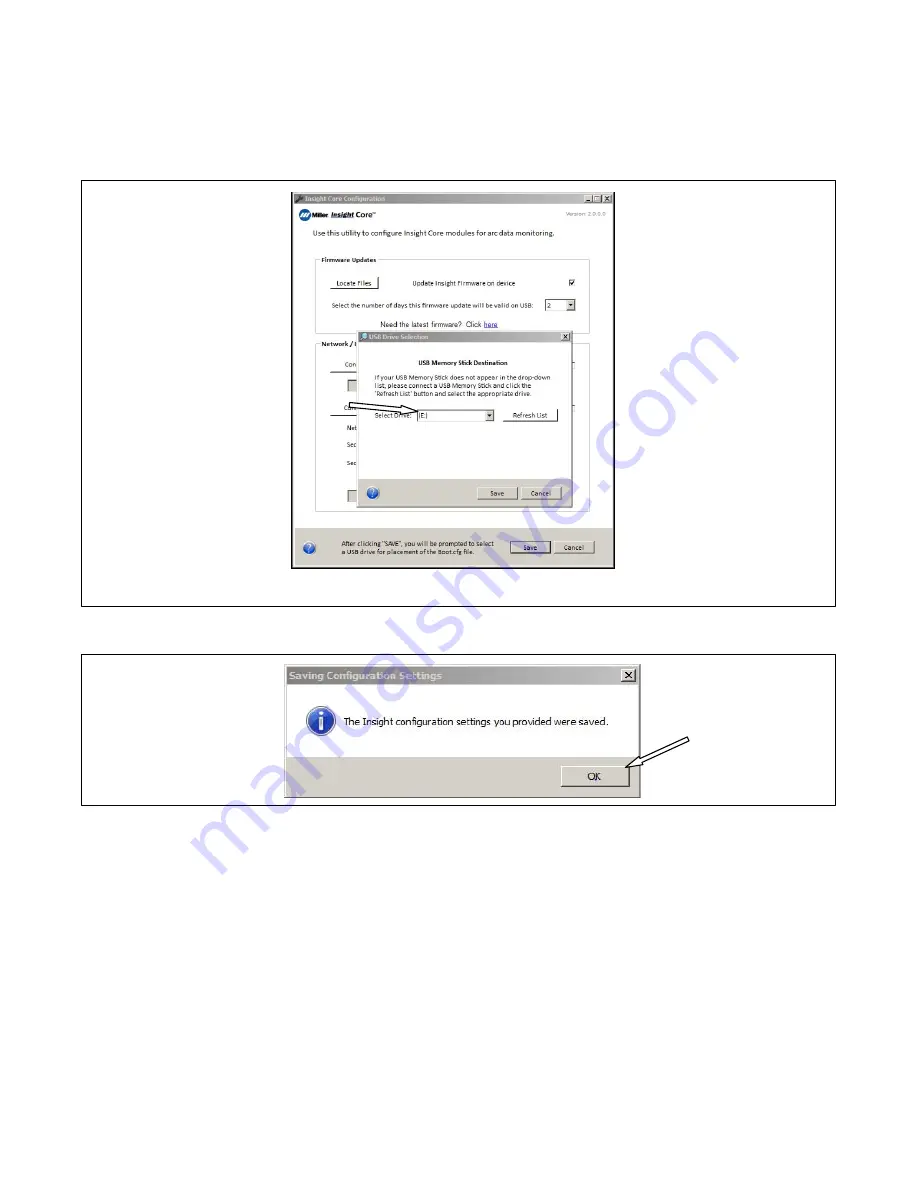
266 098 Page 32
4-11. Firmware Update Installation
.
For help installing or running the Configuration Utility see Section 4-7 and Section 4-8. For help locating firmware files see Section 4-9.
Once firmware files are located and configuration settings are made (if necessary), click on the SAVE button in the Configuration window. You will be
prompted to insert a USB drive. After doing so, click Save. When finished, your USB drive will contain a file named Boot.cfg and a folder/directory
named Firmware which will contain the firmware file(s) you have selected. The Insight Core device requires these files/folder to be located on your USB
drive in order to upgrade the firmware.
Figure 4-27. Selecting USB Drive Letter
Figure 4-28. Approving Insight Configuration Settings
After clicking OK, the application will close, and you are ready to install the firmware upgrade on your Insight Core module.
.
Make sure the module is either wired to an active Internet connection for wired connections, or that the wireless network is available for wireless
connections.
1.
Connect 14
−
pin module to the welding power source.
2.
Turn the welding power source off.
3.
Insert the USB drive into 14
−
pin module.
4.
Turn the welding power source on..
5.
The LEDs on the front of the module will flash, indicating the transfer of your settings. When flashing stops, both the Internet and Network LED
lights will turn on solid to indicate successful connection to your network and Internet (see Section 4-4). Firmware update is complete.
.
If only updating firmware, process is complete.
.
The device is now reading for registration, to continue with registration, proceed to Section 4-12.
Summary of Contents for 14-Pin Insight Core CE
Page 4: ......
Page 6: ......
Page 16: ...OM 260 430 Page 10 ...
Page 46: ...OM 264 423 Page 40 SECTION 6 ELECTRICAL DIAGRAM 264 455 B Figure 6 1 Circuit Diagram ...





























