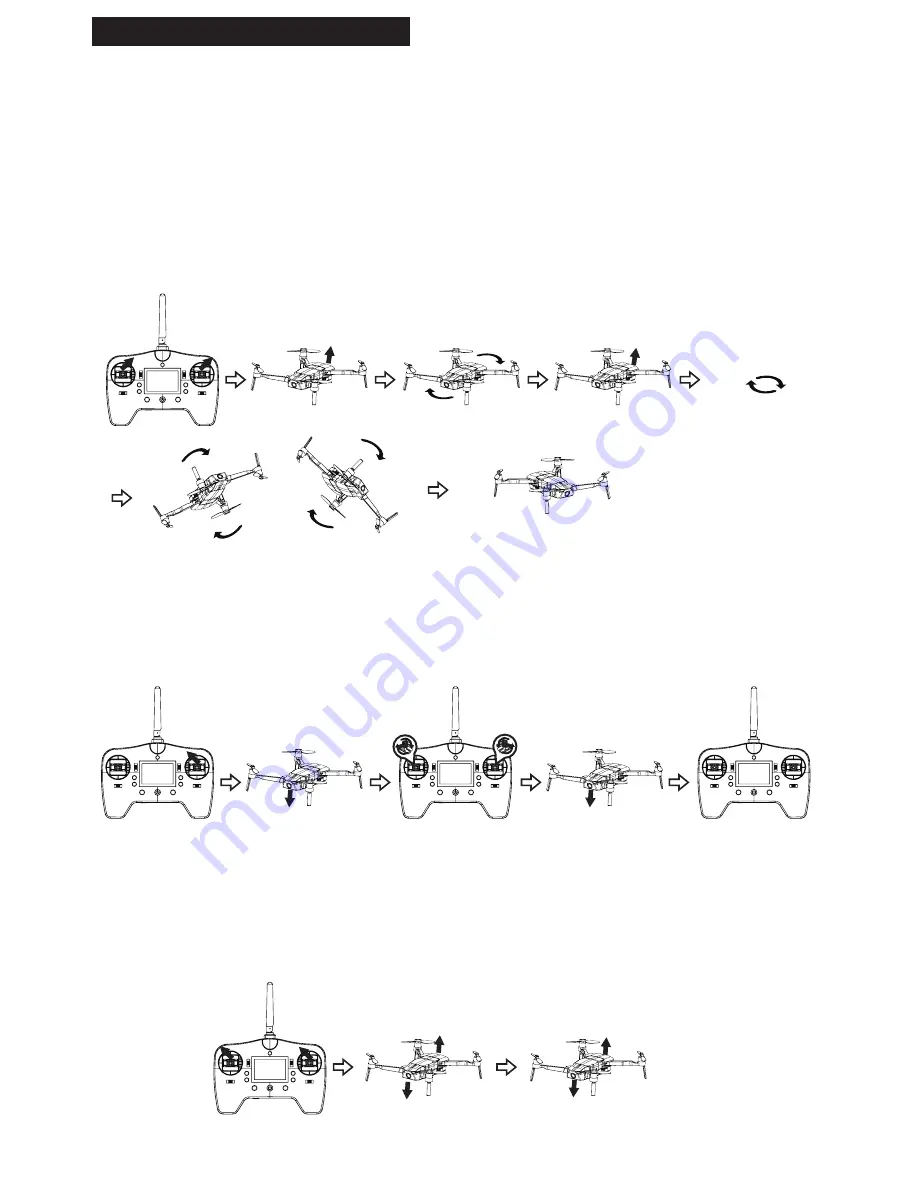
Different calibration procedures
1) Electronic compass calibration
This is very important to operate this calibration before your first flight with the drone.
Explantion videos are
available on Midrone website or on Midrone Youtube channel.
Switch ON the drone and wait for the stand by mode (2 long beeps). Switch ON the R/C and wait for the
pairing with the drone (see pairing section above in this manual). Push the direction lever and throttle lever
upwards to the right with an angle of 45 degrees. Now the drone starts to calibrate, the front led lights glow
solid and the rear led lights flash slowly, then put the drone horizontally and make it rotate few times at 360
degrees with your hand, until the red led indicators flash quickly. After that, put the drone in vertical position
and make it rotate few times at 360 degrees. And finally perfom some movements with “8 shaped” circles
untilall LED lights of the drone switch OFF. At this point the calibaration succeeded. You can now switch it
ON again the drone and start to use it.
If the calibration failed, you need to switch off the drone and restart it, and try this procedure again.
2) Remote control calibration
In standby mode, push the direction lever and throttle lever upwards and to the center with an angle of 45
degrees. Now the remote control starts to calibrate, the front led indicators start to flash slowly and the rear
led lights glow solid. Now rotate the 2 levers several times at 360 degrees all the way around until front led
indicators start to flash rapidly, then release the two levers back to the middle position. All led indicators
come back to previous status after R/C calibration succeeded.
3) Horizontal (Board level) calibration of the drone
First place the drone on a flat level surface before operating the horizontal calibration.
In standby mode, push the throttle lever and the direction lever upwards to the left with an angle of 45
degrees. When the front led indicators glow solid and and rear led indicators starts breathing (variation of
color instensity) you can release the 2 levers and the led indicators come back to previous status when the
calibration is finished. If the calibaration failed, you need to turn off and restart the drone, and try this
procedure again.
-6-
Rear LED
flashes slowly
Rear LED
flashes quickly
Vertical
360°
Front LED
flashes slowly
Front LED
flashes rapidly
360°maximum
rotate all around
360°maximum
rotate all around
Release two levers
Red rear led
start breathing
LED lights back to previous
status if successed
Horizontal
360°
All LED lights switch off
when calibration is finished
White front led
glow solid


















