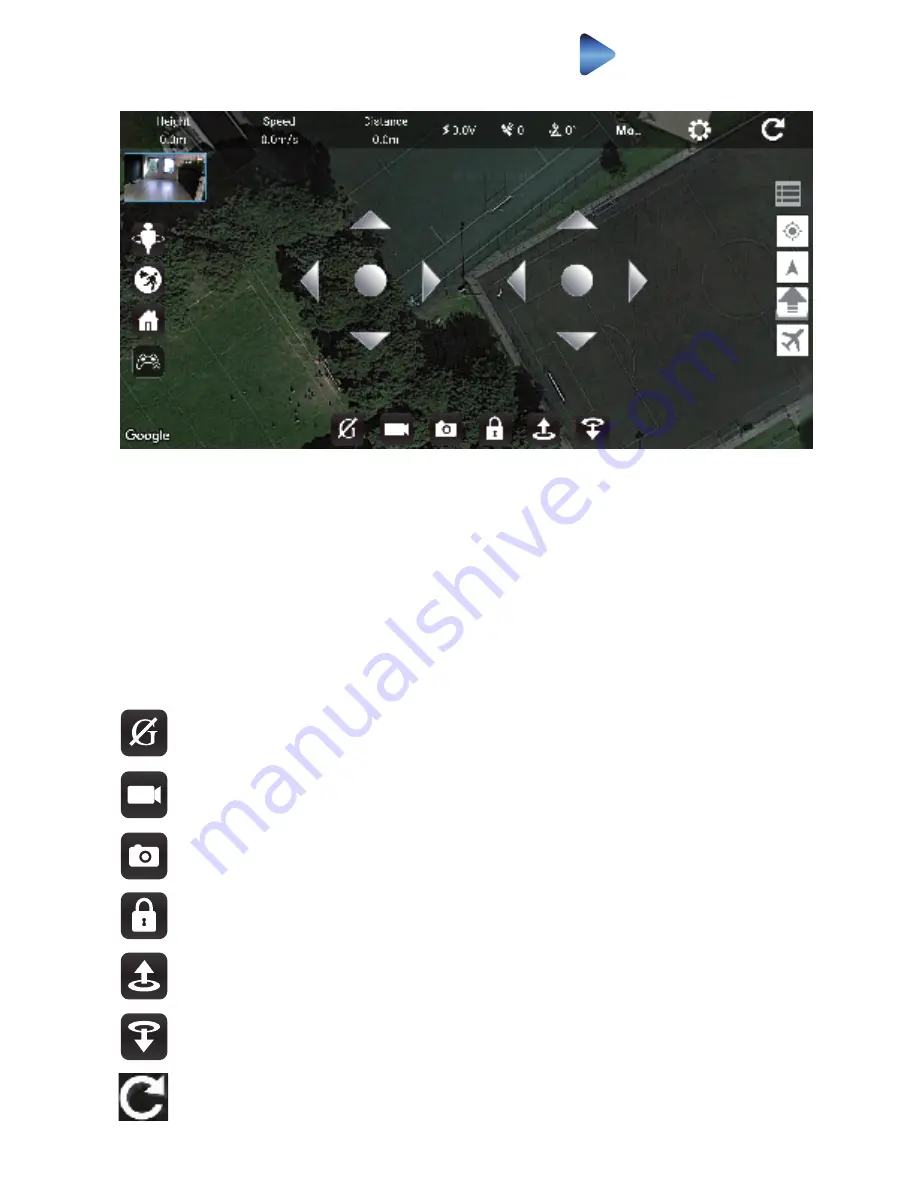
-11-
Controlling the drone by the APP
The following screen will appear when you click on the control icon on the welcome screen.
The virtual joysticks are working the same way as the physical joysticks of the remote controller.
1. Gravity sensor (Avatar mode)
2. Record video
3. Take photo
4. Lock / Unlock (prepatation for take-off)
5. Auto take-off
6. Auto landing
7. Drone status bar
8. Camera preview
9. Circle mode
10. Follow Me mode
11.RTH (return to home)
12. Show / Hide joysticks
13. Throttle: the drone rises
14. Throttle: the drone descends
15. The drone rotates to the left
16. The drone rotates to the right
17. The drone flies forward
18. The drone flies backwards
19. The drone flies to the left
20. The drone flies to the right
21. Drone flying mode
22. Calibration settings
23. Return to welcome screen
24. Enter waypoint menu
Gravity mode switch: tap this icon, then tilt your smartphone slightly to any direction.
The drone will fly to the same direction accordingly.
Video button: tap this button to start recording video. Tap it again to end the video recording.
The videos are visible in the Album of the APP.
Photo button: tap this button to take pictures.
The photos are visible in the Album of the APP.
Lock/Unlock: when the drone is connected to Wifi, tap this button to unlock the drone and
make it ready for take-off. The propellers start to rotate when you unlock the drone.
Auto take-off: when the drone is unlocked, tap this button and the drone will take-off
automatically to about 1.2 meters.
Auto landing: when the drone is flying or hovering, tap this button and the drone will land
automatically near its actual position.
1
2
3
4
5
6
7
8
9
10
11
12
13
14
15
16
19
20
17
18
21
22
23
24
Tap this button to exit the control screen and come back to the welcome screen.


















