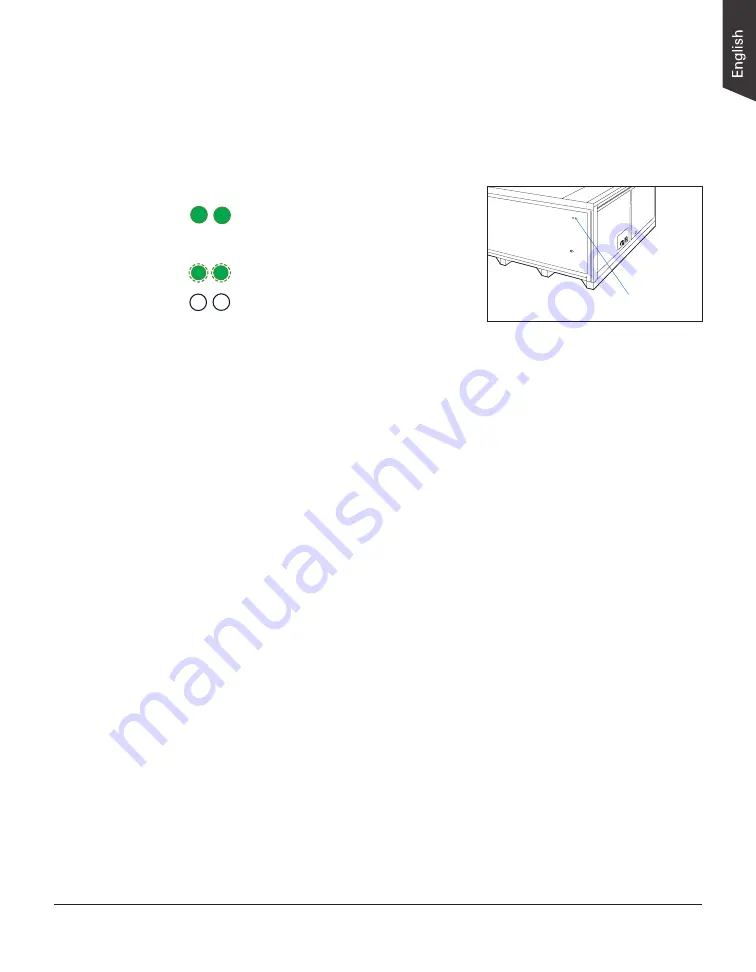
LS-4600 User's Manual 23
Appendix
Troubleshooting
The LEDs on the front-right panel of the scanner indicate the status of the
scanner.
First, make sure that you have followed steps as described in the “Initial Setup”
section of this document. Then if your problem is listed here, try the suggested
solution.
1. No light comes on when the scanner is turned on.
Make sure your scanner is connected to your computer and plugged into a
power source.
2. The Add/Remove Hardware Wizard appears on your screen.
Click the “Cancel” button and close the Microtek scanning software.
Disconnect the Hi-Speed USB cable from your computer, and refer to the
installation instructions in this document.
3. When trying to scan, an error message appears on your screen that reads,
“Can’t Find Scanners”.
Make sure your scanner is unlocked (see “Unlocking the Scanner” in the
“Initial Setup” section).
Make sure your scanner is connected to your computer and plugged in to a
power source (see “Connecting the Scanner” in the “Initial Setup” section).
Uninstall and reinstall the Microtek scanning software.
4. After clicking “Scan,” a blank screen appears.
Make sure your scanner is unlocked (see “Unlocking the Scanner” in the
“Initial Setup” section).
Uninstall and reinstall the Microtek scanning software.
5. Can't activate the ScanWizard DTG or ScanWizard Cubi scanning software.
Make sure that the scanning software you have is installed on your computer
properly.
Make sure that the supplied USB Dongle come with your scanning software
package has been plugged into your computer's USB port properly.
Make sure that .NET Framework in your system is 4.0 Full version. If not,
install it from the supplied Microtek Software CD/DVD.
All On
- Ready to scan
Microtek scanning software has been
activated and the scanner is found.
Flashing
- Scanning
All Off
- Scanner is off or Microtek
scanning software is not activated.
LED indicators


















