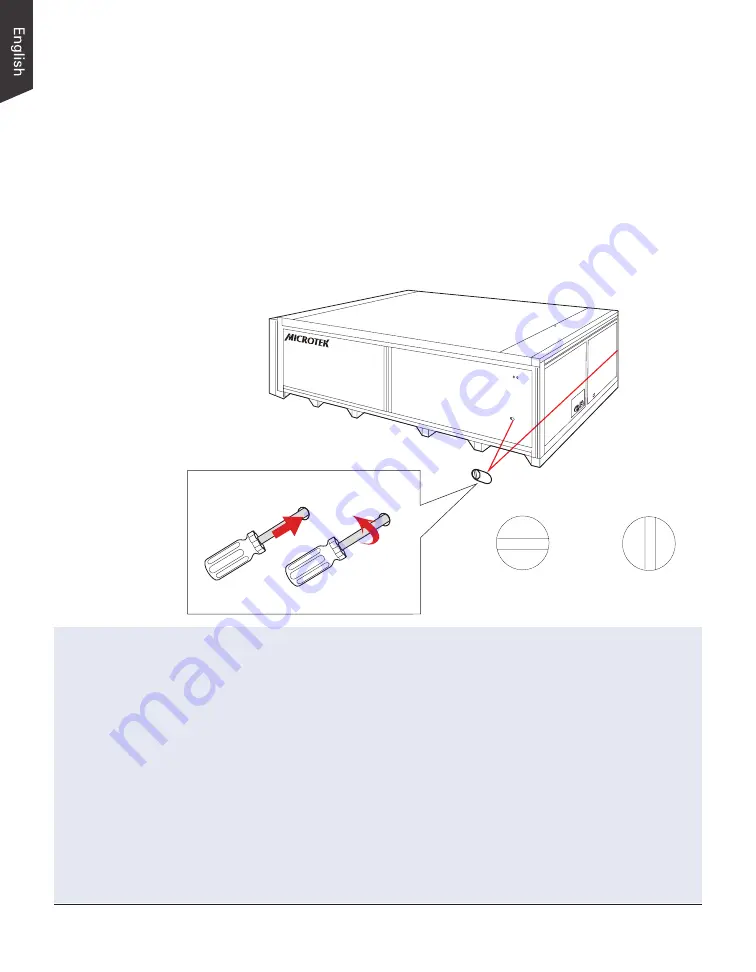
12 LS-4600 User's Manual
Step 3: Unlocking the Scanner
1. Locate two locking screws at the right corner of the front panel of the
scanner and at the left corner of the back panel of the scanner.
2. Using a flat-head screwdriver, pass through a round circle at the outer shell
of the scanner and insert a hollow side of the locking screw: a) push to the
end with force, and b) turn the locking screw counterclockwise 90 degrees
to the unlock position.
When successfully unlocked, the screw will push out a little, protruding
slightly from the front of the scanner. Also, the pattern of the hollow side of
the locking screw will be turned horizontally.
a) Push to the end with force
b) Turn counterclockwise
Unlocked
Locked
Note: If you have to transport the scanner, you will need to lock the scanner back.
Follow the steps below:
1. Turn off the scanner if your scanner is on. Make sure that the power button light
(green power light) is off.
2. Turn the scanner back on. Make sure that the Hi-Speed USB cables have
connected computer with your scanner properly. Then, activate Microtek
scanning software program. Make sure that the control panel of the software
has been displayed on the screen successfully.
3. Using a flat-head screwdriver, pass through a round circle at the outer shell of the
scanner and insert a hollow side of the locking screw. Push down with force and
turn the locking screw clockwise 90 degrees to the lock position.
4. Shut down Microtek scanning software program and turn off your scanner.
Hereby, the scanner is ready for transport.


























