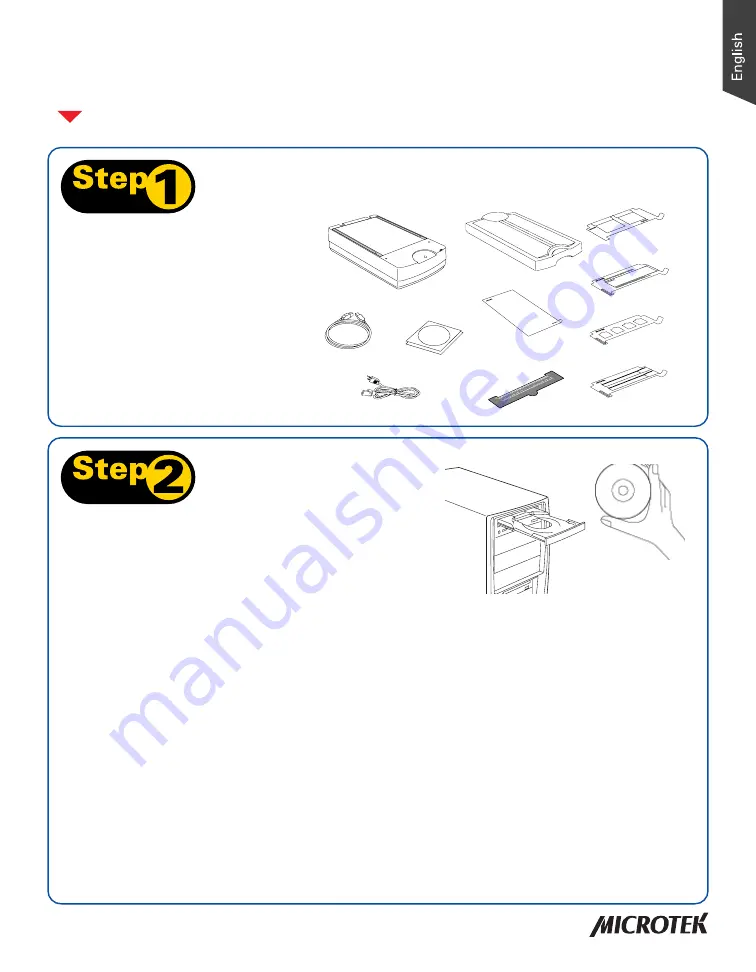
1
Step 2:
Install Software
Start Here
Installing your Microtek ArtixScan 3200XL
Important
: Do not remove the yellow stickers from your scanner
until you are told to do so.
You must install software before connecting your scanner.
Always
close any open programs, and turn off Anti-virus utilities before
installing software.
MAC:
A.
Place the
Adobe DVD
into a drive, and install
the software. Skip this step if you have a
newer version of Photoshop Elements already
installed on your computer.
B.
Place the
Microtek Software CD/DVD
into a
drive, and double-click the
ScanWizard Pro
installer icon to install ScanWizard Pro first.
C.
Install the remaining software components,
then restart your computer at the end of all
software installation.
NOTE
: After rebooting your Macintosh, the Microtek software
will attempt to locate your scanner on the system. Since this is
your first install and you have not yet connected the scanner,
simply ignore the message that appears and proceed to the next
step.
Step 1:
Unpack Contents
Copyright © 2013 Microtek International, Inc. http://www.microtek.com
I49-004647 C, September 2013
Unpack your scanner package and
check for major components.
1. ArtixScan 3200XL (lower base)
2. USB Cable
3. Power Cord
4. Software CDs/DVDs
5. TMA 1600-III
6. Black Plate
7. U-shaped Ruler (Calibration Ruler
8. 4" x 5" Film Template
9. 120 Film Template with Black Plate
10. 35mm Slide Template
11. 35mm Filmstrip Template
1
PC:
A.
Place the
Adobe DVD
into a drive, and install
the software. Skip this step if you have a
newer version of Photoshop Elements already
installed on your computer.
B.
Place the
Microtek Software CD/DVD
into a
drive, and follow the on-screen instructions to
install the driver and software.
NOTE
: If the Microtek Software Installer screen does not
come up automatically, double-click the following in
succession: “My Computer”; the CD/DVD-ROM icon; then
cdsetup.exe to start the installer program.
C.
Restart your computer at the end of all
software installation.
2
3
4
5
6
7
8
9
10
11
Summary of Contents for ArtixScan 3200XL
Page 12: ...12...






























