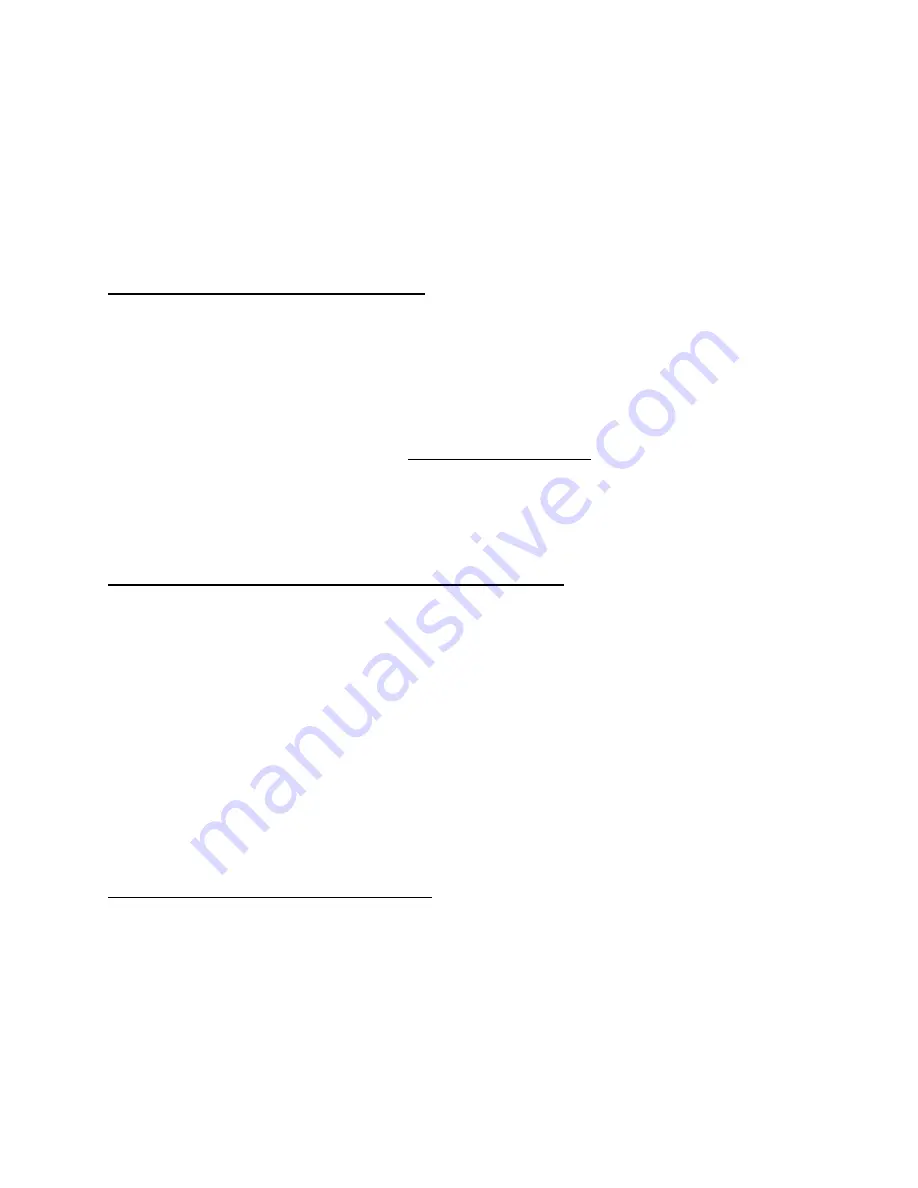
Select
Start
>
Settings
>
Devices
>
Touchpad
. Under
Touchpad sensitivity
, select
High
sensitivity
or
Most sensitive
.
Note
You might want to change the touchpad sensitivity back to Medium when you're going to be
doing a lot of typing.
What I type isn't what I see on the screen
Solution 1: Check your keyboard language settings
1.
Select
Start
>
Settings
>
Time & language
>
Region & language
.
2.
Make sure the language you're using on your keyboard (the input language) matches the
one you're using on your PC (the display language). Then select the language, select
Options
and ensure the correct keyboard layout is added. To make sure your language is
available for Windows, check the list of the language packs.
Solution 2: Check your Sticky Keys setting
You'll find them in Ease of Access settings.
I'm having trouble with backlighting or the brightness keys
Adjust the keyboard backlighting
To decrease the backlighting brightness, press the key on your keyboard. To increase it, press
the key.
Notes
If you don't see these keys on your keyboard, it doesn't have backlighting. The and keys
on the Surface Type Cover control brightness for the keyboard backlighting only.
On some Surface models, you can use the and keys to dim or brighten the screen.
Nothing on my Surface Type Cover works
Reset your Surface
Sometimes, resetting your device can fix problems with accessories. If you reset your device,
your device will:
Remove all your personal settings
Remove all apps that you installed








