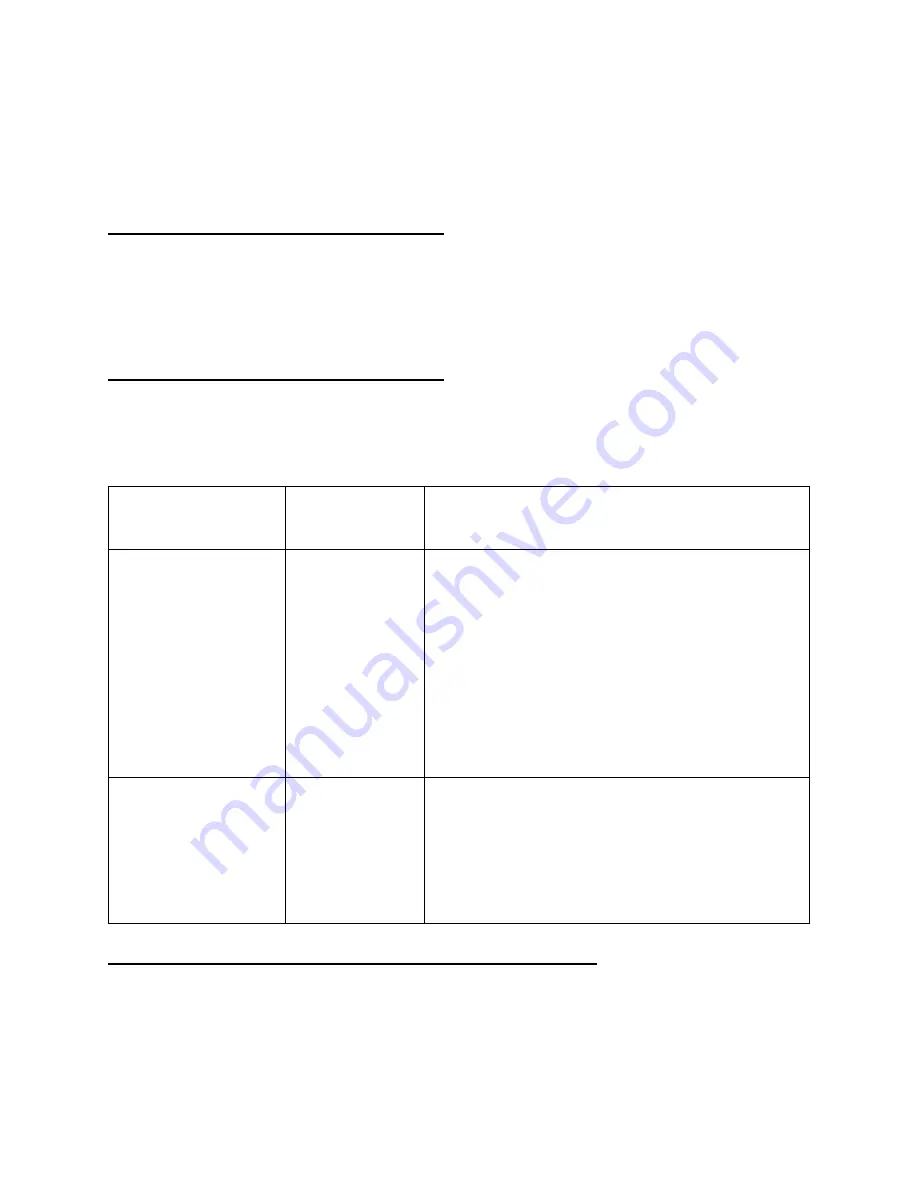
Troubleshooting specific problems
If you've tried the general fixes and have identified a specific problem with your Surface Type
Cover, one of the following might help.
The keys don't work, but the touchpad does
Make sure Filter Keys are turned off
If the touchpad works but the keys on your keyboard or Type Cover don’t respond, it’s possible
an Ease of Access setting, such as Filter Keys, Sticky Keys, or Mouse Keys, is turned on.
The touchpad doesn't work, but the keys do
Make sure the touchpad is on
You'll need to know what kind of Surface or Type Cover you have in order to check.
If you have one of
these Type Covers
And one of
these Surface
models
Attach the Type Cover and
Touch Cover 2
Type Cover 2
Power Cover
Type Cover for
Surface Pro 3
Surface 3 Type Cover
Type Cover for
Surface Pro 4
Surface Pro 4 Type
Cover with
Fingerprint ID
Surface Pro
Surface Pro 2
Surface Pro 3
Surface 3
Surface Pro 4
Surface Pro (5th
Gen)
Go to
Start
>
Settings
>
Devices
>
Touchpad
.
Touch Cover (early
model)
Type Cover (early
model)
Surface Pro Signature
Type Cover
Surface Pro
Surface Pro 2
Surface Pro 3
To help prevent the cursor from moving
accidentally while you type, set the delay: Go to
Start
>
Settings
>
Devices
>
Touchpad
.
The touchpad doesn't respond right away after I've been typing
By default, there's a delay in the touchpads responsiveness while you're using the keyboard that
way, if you accidentally brush against the touchpad while you're typing, you won't move the
cursor when you didn't mean to. But if you want the touchpad to respond right away (say while
you're playing a game or using certain apps), here's how to change the sensitivity.








