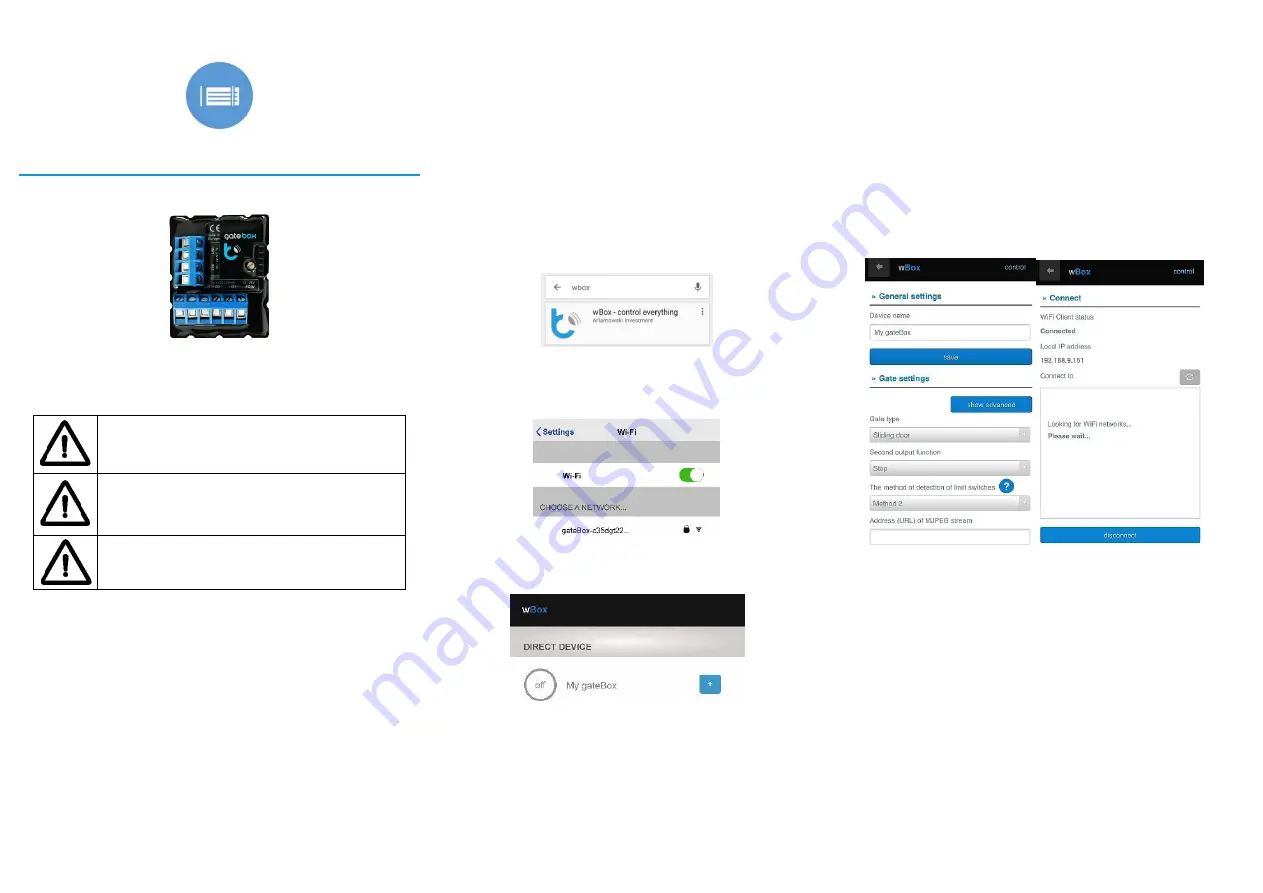
USER GUIDE
gate
Box
CONTROL GATES FROM ANY PLACE IN THE WORLD
gateBox is the first device in the World which allows you to open and close the
gates, and what’s more, to check their status by using a smartphone or tablet,
without the need of purchasing an additional equipment or paying hidden fees.
Important: Before starting the installation, make sure the power is
off and you read the following instructions carefully.
Do not connect the device to loads exceeding the recommended
values.
Connect only in accordance with the manual. Improper connections
may be dangerous.
INSTALLATION
1. The device must be installed in a place protected from the inclement conditions
and the environment - for example inside the gate engine housing. Remember that
metal parts (cables, housing parts, and engine) negatively may affect the device
signal, and therefore, the user comfort. It is advisable to mount the device in a
stable position. Due to the voltage necessary for the device work, the connector
of the controller should be protected against accidental contacts or short circuits,
which could cause an electric shock or equipment damage. Mount the device in a
vertical position, so that the longer of the connectors found on the bottom. In case
mounting the controller inside de engine housing made of plastic, it is
recommended to adhere the device (by means of the attached adhesive strips).
2. Once familiar with the connection diagram, proceed to install the controller.
Start by connecting the power output 12-24V of the gate controller to the power
input of the gateBox device (- +).
3. Paying attention to the control outputs polarity, connect the output O1 to the
engine controller input, dedicated to the external control, operating on “open –
stop – close – stop”. You can also connect limit switches, reed switch or
mechanical.
FIRST USE
4. After making sure that the device is connected properly and near the controller
there are no metal objects that could accidentally cause short-circuit, turn on the
electricity.
5. Unlock your smartphone or tablet and download the free app wBox. If you have
a device with Android system, find the app in the Play Store. For iOS system the
application is in the App Store. For Windows Phone, the application is in the
Windows Store.
6. Using a mobile phone or tablet, connect it to the device WiFi network. To do
this, go to smartphone settings, WiFi networks configuration and find the network
called "gateBox-xxxxxxxxxx" where xxxxxxxxxx is the device serial number.
7. Open the wBox application. At the top of the screen will appear the device. To
add it to the list, click on the ikon "+" on the right side, next to the name.
Go to the device settings. You can change the type of gate, method how to read
the signal from the limit switch or the function of the second output. After saving
the changes, click on the arrow at the top-right corner of the screen.
8. Test the controller by clicking the gate icon on the controller main screen in the
application. If the gate opens and closes, go to the next step.
DEVICE SETTINGS
9. After the first start of the controller, you can proceed to the further
configuration. Being connected to the WiFi network "gateBox-xxxxxxxxxx" in the
application wBox control panel, select the device, open "Settings" at the top-right
corner of the screen. We recommend changing the device name, user name and
the password of the WiFi network generated by the device. Keep in mind that
changing the network name or password, the device will disconnect, and will
require the re-connection to the device network in your phone or tablet settings.
Output O2 you can use as additional function on the gate (e.g. emergency stop,
wicket gate, etc.) if the gate offer this options. In that case, paying attention to the
control outputs polarity, connect the output gateBox O2 to the gate controller
input which offer this function. You can use limits switches for the gate
(mechanical, reed switch, etc.) to check the status of the gate by your smartphone
or tablet (open / close /in a middle position). To change the gate icon which shows
the gate status and type of limit switches, go to settings. To return to the control,
click on “gateBox" at the top-left corner of the screen.
10.
You can add the controller to your home WiFi network to control it by this
network, or from any place in the World. To do this, turn on the application
wBox,
go to the device settings, scroll down the screen, select the network name
from
the list and click "Connect". If is required, enter the WiFi network password.
While
connecting the device to the home network, the phone may be
disconnected from
the device network. In that case, you have to re-connect your
phone or tablet to
the controller network. From now, if the mobile device will
disconnect from your
home network, the user still has the ability to control
the device, the only requirement is access to the Internet on your phone or
tablet - WiFi or mobile
interne
t.
Summary of Contents for gateBox
Page 5: ......
























