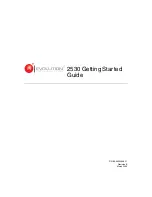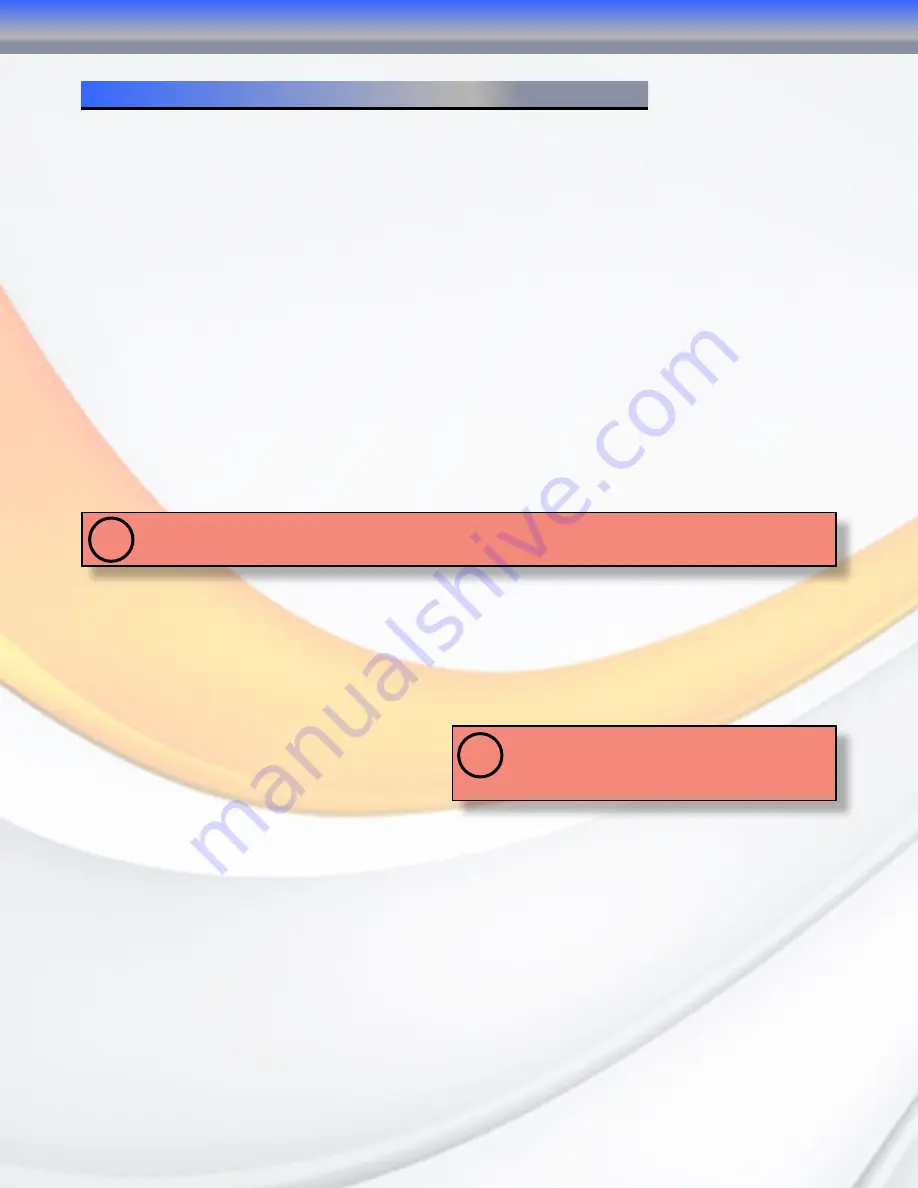
MaxNAS Owner’s Manual
11
Chapter 2- Connecting the MaxNAS
1
. Connect Your MaxNAS R4
Before you begin, please install your MaxNAS R4 in a properly ventilated rack (please see
“Installing your MaxNAS in a rack, page 8)
Step 1. Remove the disk canisters from the packing material and carefully insert into the MaxNAS R8.
Step 2. Secure each canister into position and push the latch until it snaps into place.
Step 3. Connect the provided power cords into the power sockets on the back panel. Plug the
other end of the cords into power sockets. Make sure the power switches are in the
on position (“-”)
Step 4. Connect an Ethernet cable from your network to LAN1 (DHCP environment) or LAN2
(static IP) port on the back panel.
Step 5. Press the power button on the front panel. The MaxNAS R4 will boot. The Power
indicator light should glow blue, and the LAN LED corresponding to the connected
interface will glow or blink green. All the HDD Power LEDs on each HDD tray should
glow blue.
IMPORTANT! If Any LED glows red and the system emits a continuous beeping sound, then the system is
reporting fault. Refer to Appendix A: Troubleshooting for further information.
!
2. Accessing System Administration for the first time
The MaxNAS comes pre-configured with the LAN1 Ethernet port set to DHCP (Dynamic Host
Configuration Protocol) and the LAN2 Ethernet port set to a static IP address, 192.168.2.100.
The current IP addresses are displayed on the LCD panel. The default WINS (Windows Internet
Naming Service) for the MaxNAS is “MaxNAS”. Included with your MaxNAS is a discovery wizard
for Mac and PC, which allows click-and-select
simplicity; simply install the wizard software,
launch it, and the wizard discovers your
MaxNAS for administration.
IMPORTANT!
If you are adding a MaxNAS to a
network with existing MaxNAS products, please make
sure to assign each unit a different name. See Chapter
3, Section 2.3 for more information.
!
2-Connecting the MaxNAS