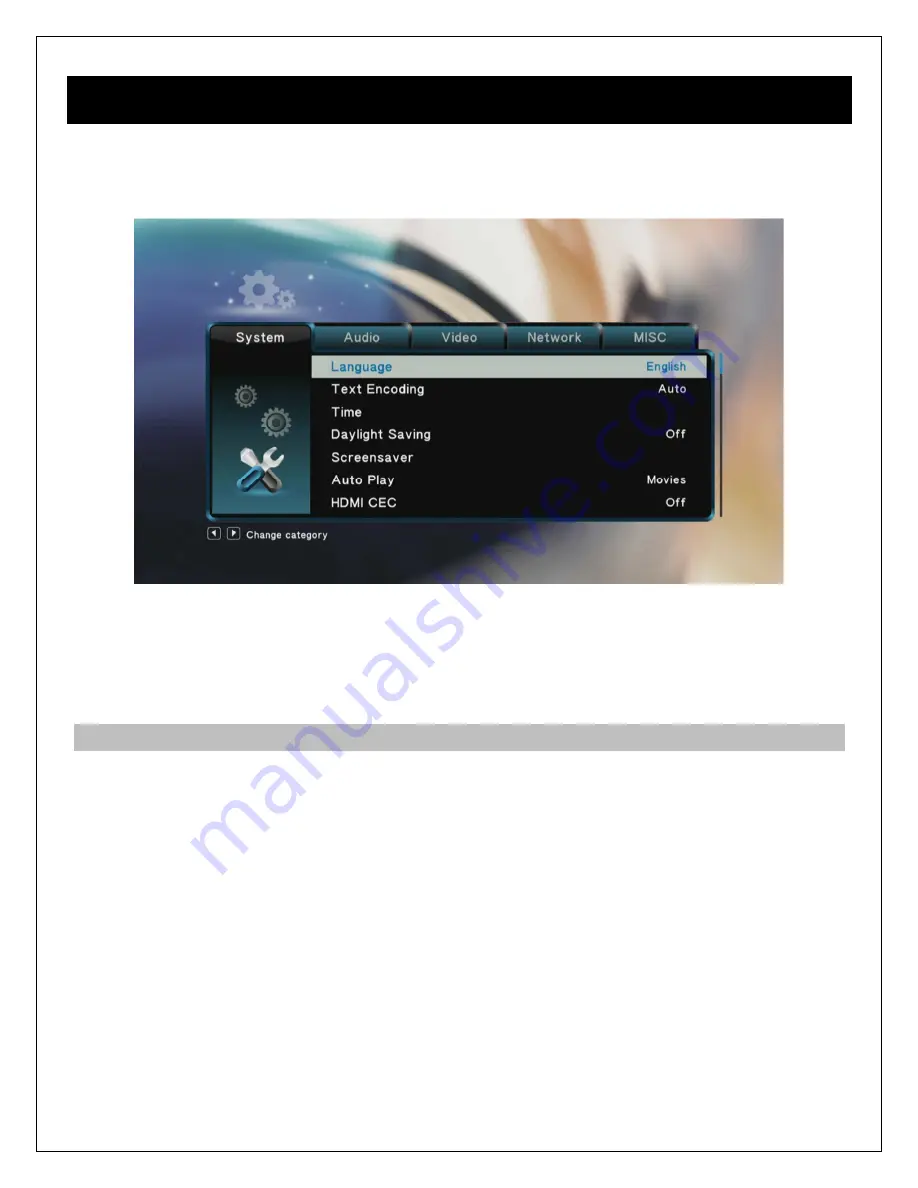
Copyright © 2009
-
2014 Micca. All rights reserved.
Page | 29
8
Settings
The Setup menu allows users to personalize and configure usage preferences for the player. To
go into the setup menu, select the Setup icon on the main menu, or press the
SETUP
button on
the remote control.
Use the directional
LEFT/RIGHT
and
UP/DOWN
buttons on the remote control to select options
and press
OK/ENTER
to confirm. To cancel a setting change, press the
RETURN
button.
IMPORTANT:
Settings are not saved until you exit from the Setup menu. If the player is turned
off before exiting the Setup menu, changes will not be saved.
8.1
System Settings
8.1.1
Menu Language
The player’s user interface and menu system can be presented in a variety of different language
settings. Note that this setting does not affect the language of audio tracks or subtitles.
Available settings:
English, Spanish, Simplified/Traditional Chinese, French, German, Korean,
Russian, Italian.
8.1.2
Text Encoding
The player’s user interface text display supports a variety of different text encodings. Most
languages will display correctly with Unicode (UTF8), but if some system text does not display
correctly, try one of the other encoding languages.
Available settings: Auto,
Unicode (UTF8), Simplified Chinese (GBK), Traditional Chinese (BIG5)
Western, Turkish, Central European, Greek, Cyrillic, Hebrew, South
-
East European, Japanese
(S
-
JIS), Korean (EUC
-
KR), Thai, Arabic.
























