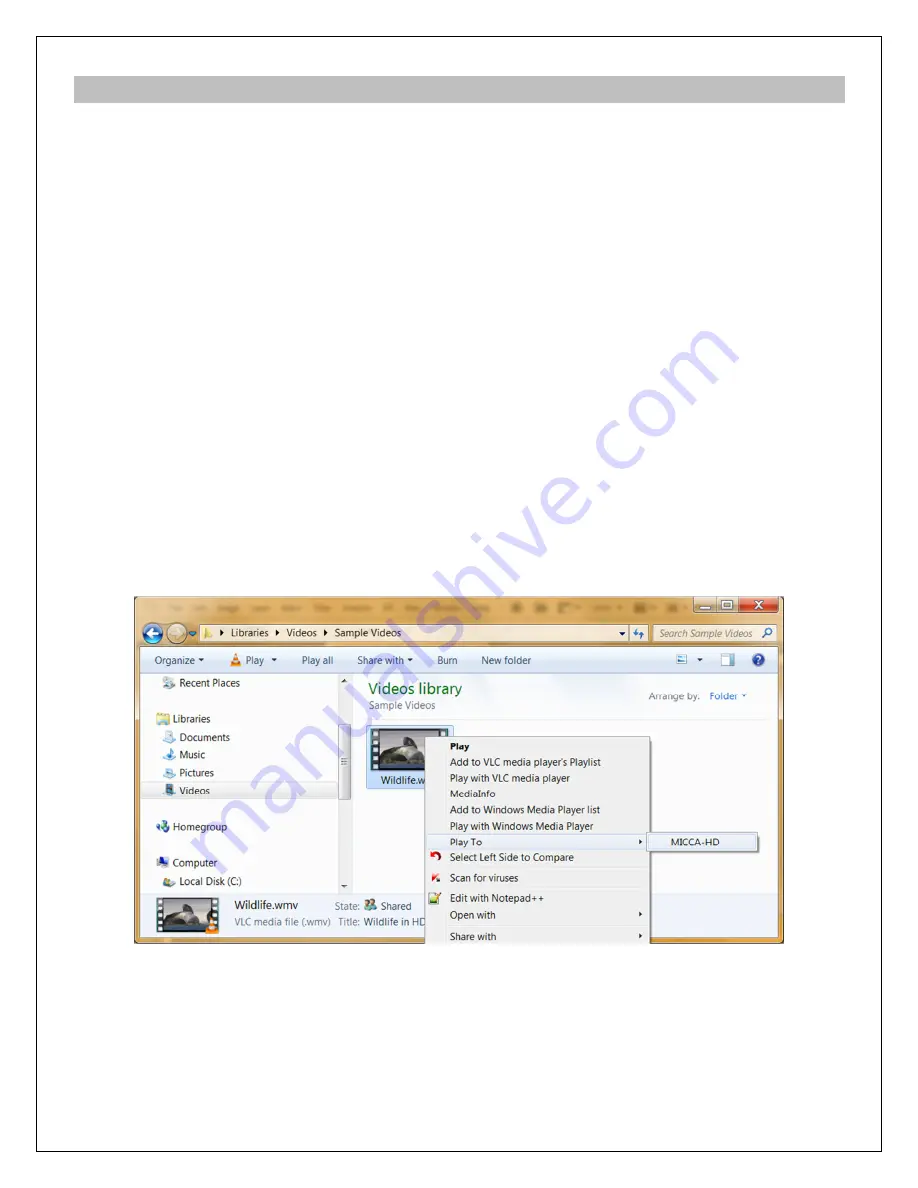
Copyright © 2009
-
2014 Micca. All rights reserved.
Page | 27
7.2
DLNA Playback
The player functions as a DLNA Digital Media Renderer (DMR) device, allowing media content
to be pushed to it using DLNA Controller devices such as Windows PCs and popular
smartphone/tablet devices running DLNA Controller software. Follow the instructions in the
following sections appropriate for your DLNA Controller device to push media files to the player.
The default network name of the player is MICCA
-
HD. To use a different device network name,
see
‘8.4.3 Device Network Name’
for detailed instructions.
7.2.1
DLNA Playback Using Windows 7
To use a Windows 7 computer as a DLNA Controller, the player first has to be recognized by the
computer as a DLNA DMR device using the following directions:
1)
Ensure that the player is turned on and is on the same LAN or WLAN network as the
Windows 7 computer. On the Windows 7 computer, open File Explorer and click on the
“Network” item in the left column. A list of detected network devices will be listed on the
right.
2)
Find MICCA
-
HD, right
-
click on it, and select “Install” from the context menu. The player
will now be installed as a recognized DLNA DMR device.
To push a media file to the player, locate the media file using File Explorer, then right click on the
media file and select Play To
-
> MICCA
-
HD
The selected video will begin playing on the player after a short delay. A DLNA Controller
window will be shown on the Windows 7 computer that can be used to control playback of the
media file.


























