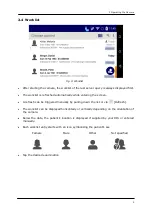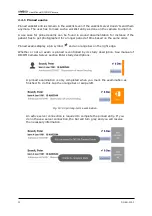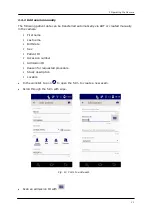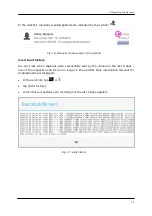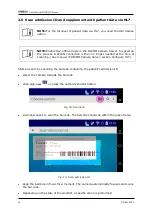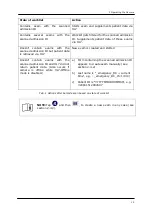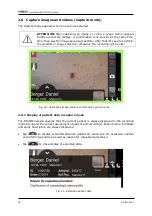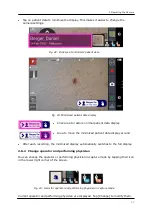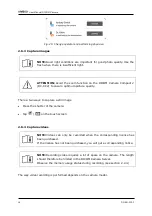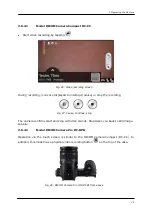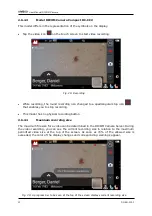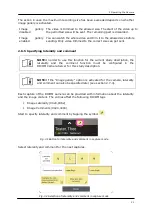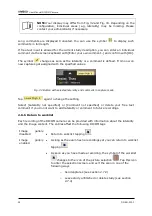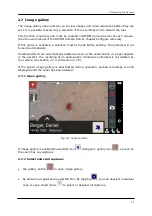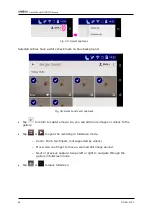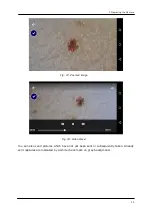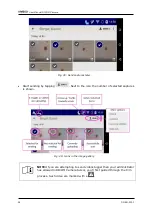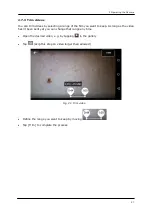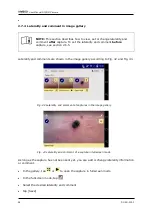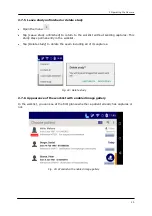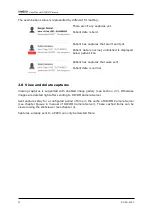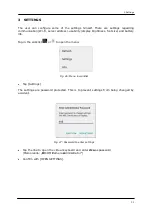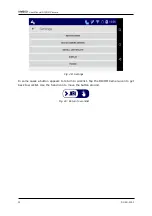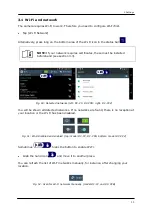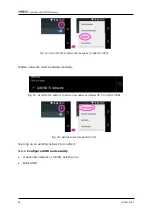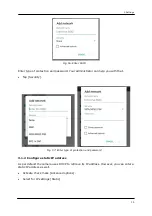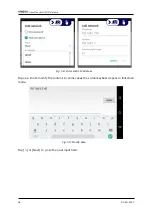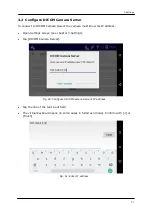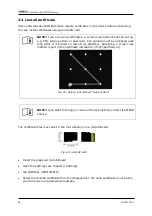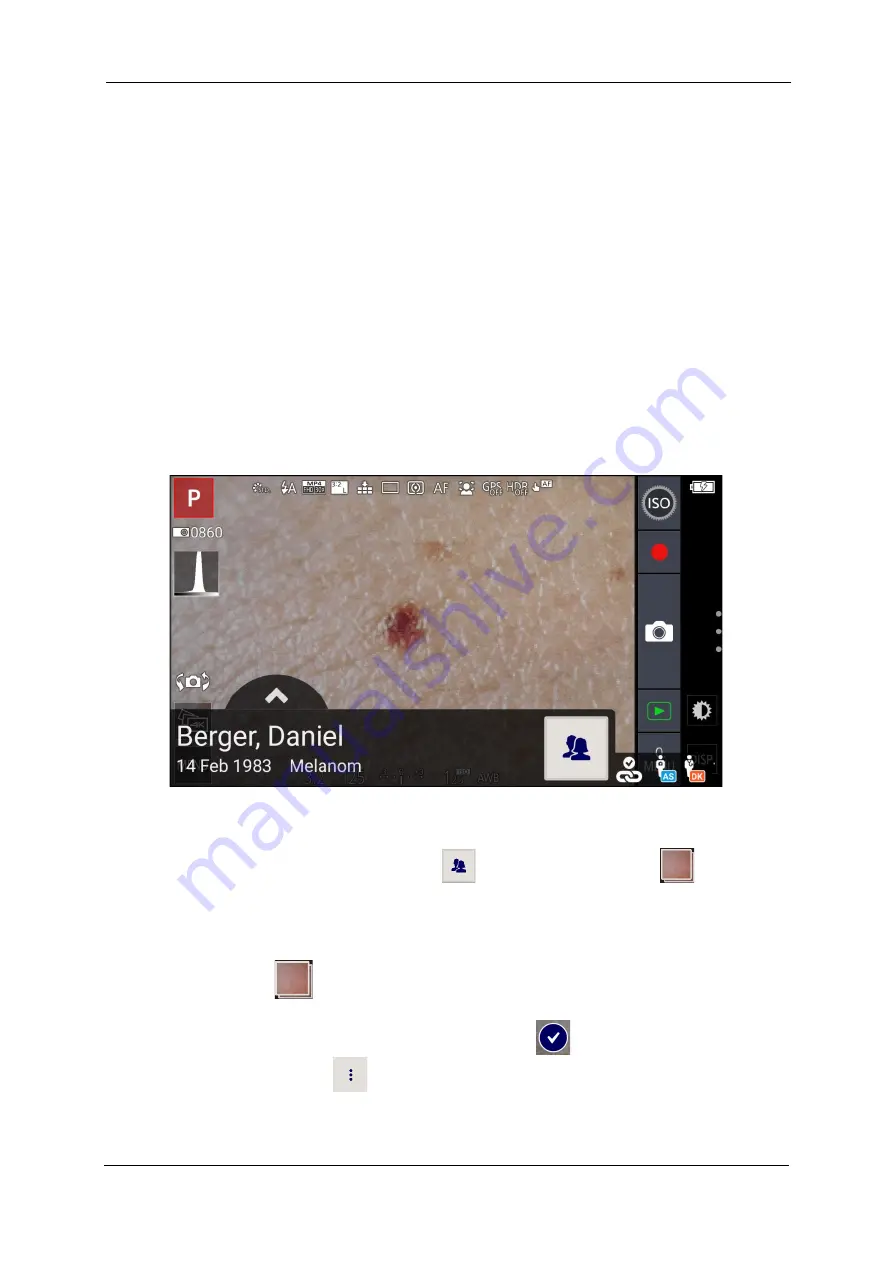
2 Operating the Camera
23
2.7
Image gallery
The image gallery option allows you to view images and video sequences before they are
sent. It is possible to send only a selection of the recordings and to discard the rest.
This function is optional and must be enabled in DICOM Camera Server at each camera.
(See the user manual of the DICOM Camera Server, chapter Configure cameras).
If this option is activated, a selection must be made before sending. The pictures will not
be sent automatically.
Unselected shots are automatically deleted as soon as the examination no longer appears
in the worklist. The recording of an examination marked as unfinished is not deleted by
the camera (see section 2.7.4 and section 2.7.6).
If the option image gallery is deactivated during operation, cached recordings are still
displayed until the exam has been deleted.
2.7.1
Open gallery
Fig. 34: Capture mode
If image gallery is enabled the worklist icon
changes to gallery icon
, as soon as
the exam has any captures.
2.7.2
Select and send captures
•
Tap gallery button
to open image gallery
•
By default, all captures are selected first. By tapping
, you can deselect individual
ones or use a small menu
to select or deselect all captures.
Summary of Contents for DC-CC
Page 8: ......