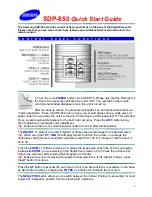10
Getting Started
Camera Setting Icons
Burst Mode
Resolution
Return
Self Timer
OFF
50 seconds 30 seconds 10 seconds 2 seconds
Return
White Balance
Auto
Daylight
Shade Select
Fluoresce
Tungsten
Return
Set Up
Return
Filter
Vivid
Normal
Sepia
Black and White
Return
Quality Super
Fine
High
Normal
Return
Sharpness
Hard
Normal
Soft
Return
Metering
Pattern
Center-weighted
average
Average
Summary of Contents for CyperPix S930X
Page 1: ...1 ...