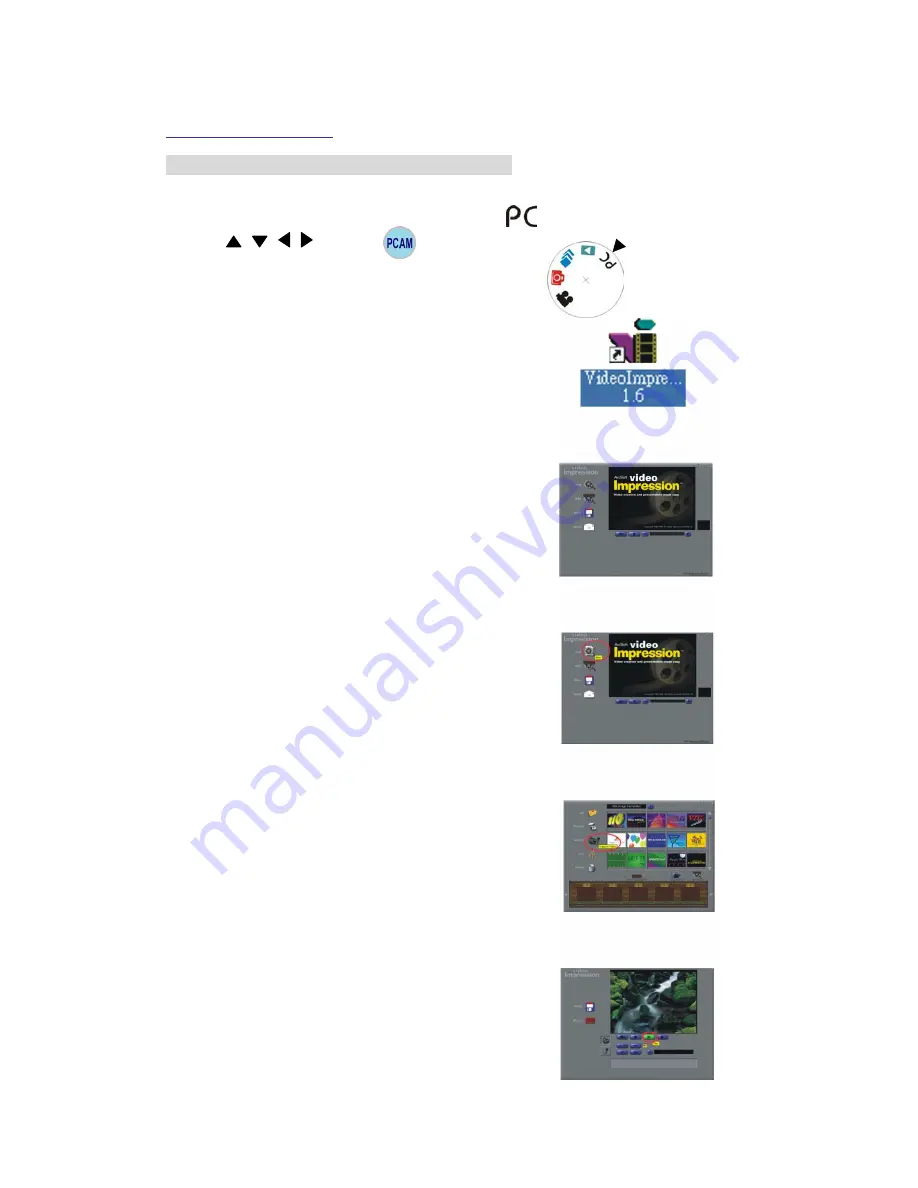
32
Video Playback
Video Playback Using VideoImpression 1.6
1. Turn the camera on, with the mode switch set to “ ” mode.
Use
[
][
][ ][ ]
to select “
PC Camera
” mode.
2. Click "VideoImpression 1.6" icon on desktop.
3. VideoImpression 1.6 introduction screen will appear.
4. Click "New" button.
5. Click "Capture".
6. Video will begin playing.
Summary of Contents for CyperPix S930X
Page 1: ...1 ...


















