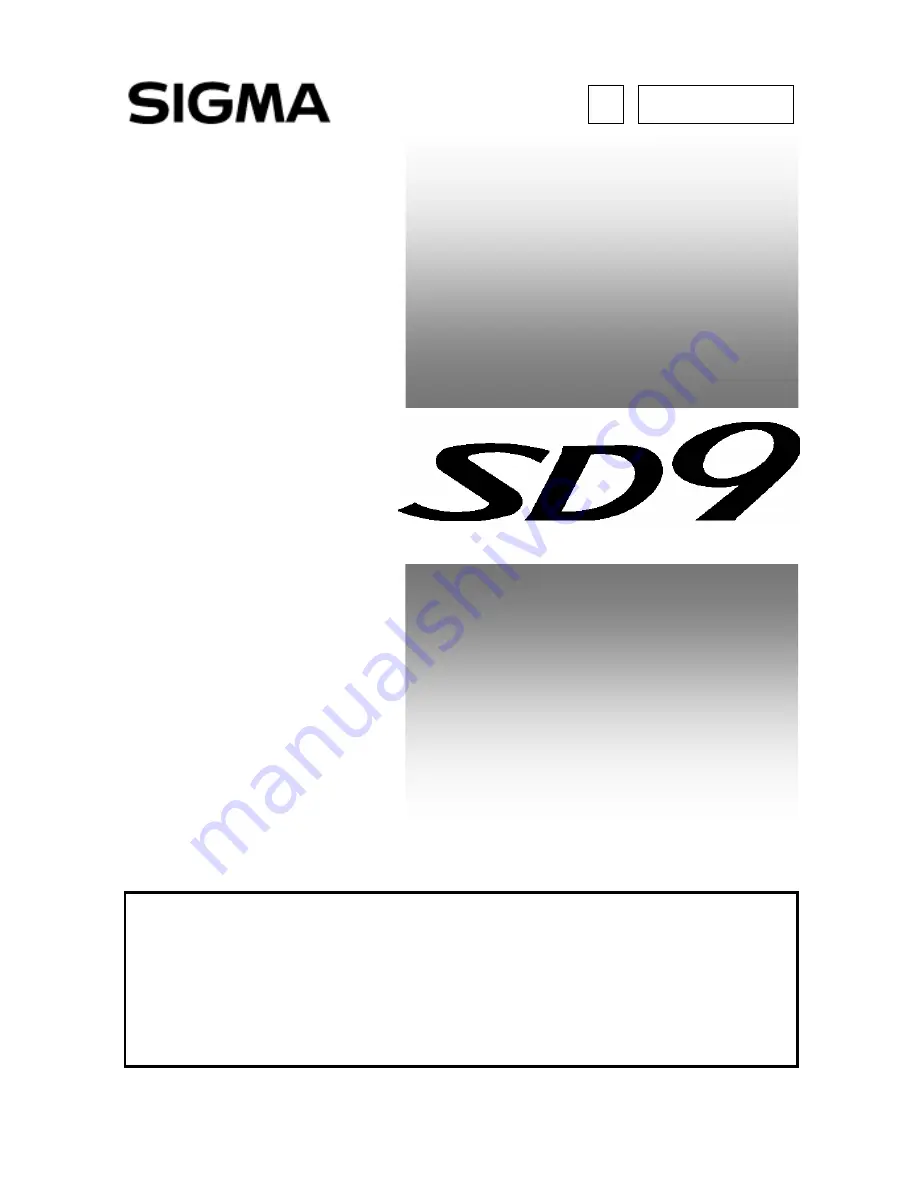
USER’S MANUAL
C21EN0291
E
ENGLISH
Digital Single Lens Reflex Camera
This manual explains how to use
SIGMA SD9
digital SLR camera.
Please refer to the
SIGMA Photo Pro
User Guide, which is available in the PDF
format of the supplied CD-ROM, to get information about installation of
SIGMA
Photo Pro
software to your computer, connection between camera and computer
and for detailed explanation of
SIGMA Photo Pro
software.


































