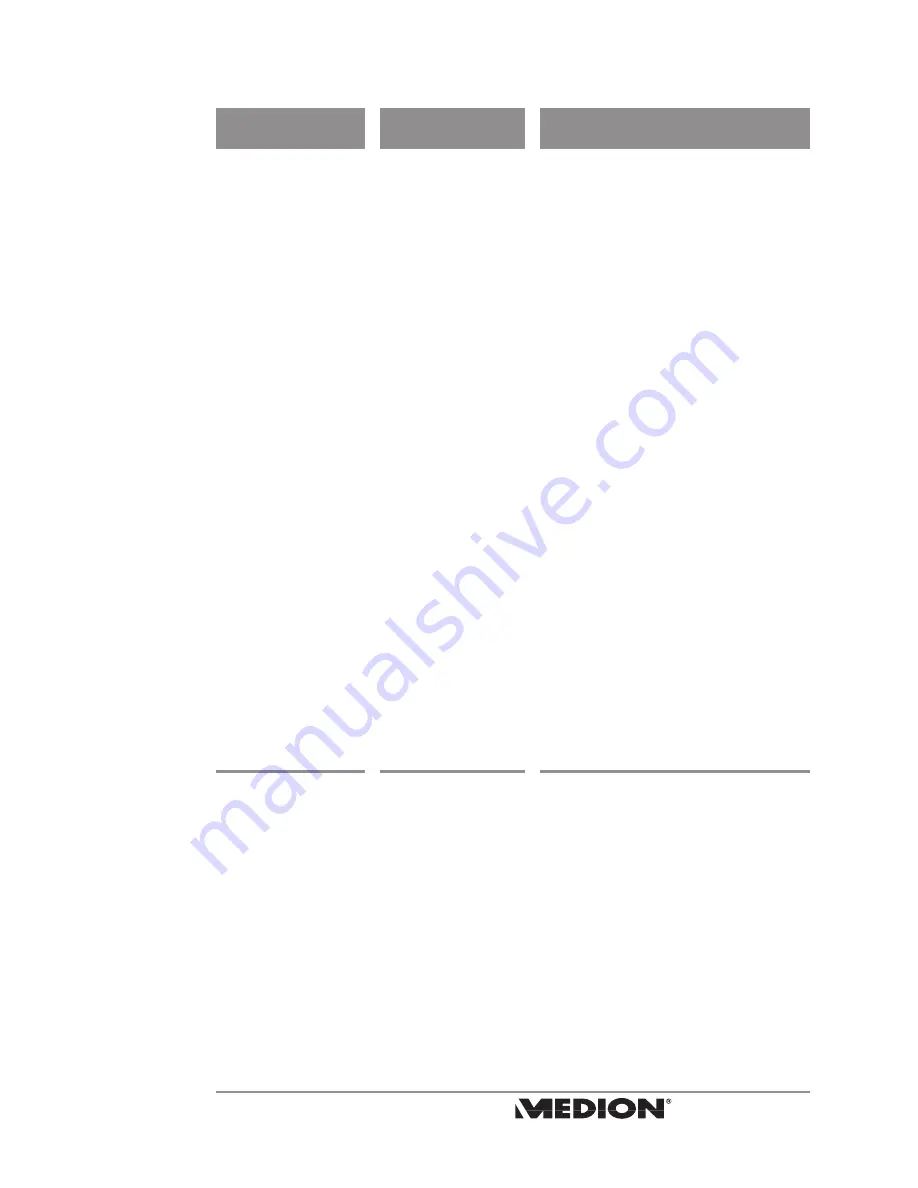
49
MD 80137 Digital DVD Recorder
and Player User’s Manual
Video appears on
screen, but flickers,
fades or is distorted
DVD recorder is in
PAL mode.
Press the NTSC/PAL button on the
remote control to switch to NTSC or NTSC
Progressive Scan mode (see page 32).
troubleshooting
Scheduled recording
did not work.
No disc loaded.
The disc is write-
protected.
The disc is not the
correct format
(DVD+R or DVD+RW).
The disc already
contains 49 titles.
Another recording is
in progress.
The DVD recorder’s
Time and Date is not
set properly.
The time set for your
recording is in the
past.
The 8 memory slots
for setting recordings
are already filled.
There is no signal
from the selected
input source.
Prepare and load a recordable disc.
None.
Replace with a disc that is the correct
format (see page 37).
This is the maximum number of titles
that can be recorded to a single disc
(see page 44 for deleting titles).
Stop the recording in progress (see page
41).
Set the time and date (see page 23).
None.
Cancel a scheduled recording (see page
41).
Check the connections and make sure
that the external device is on.
Problem
Possible Cause
Solution





































