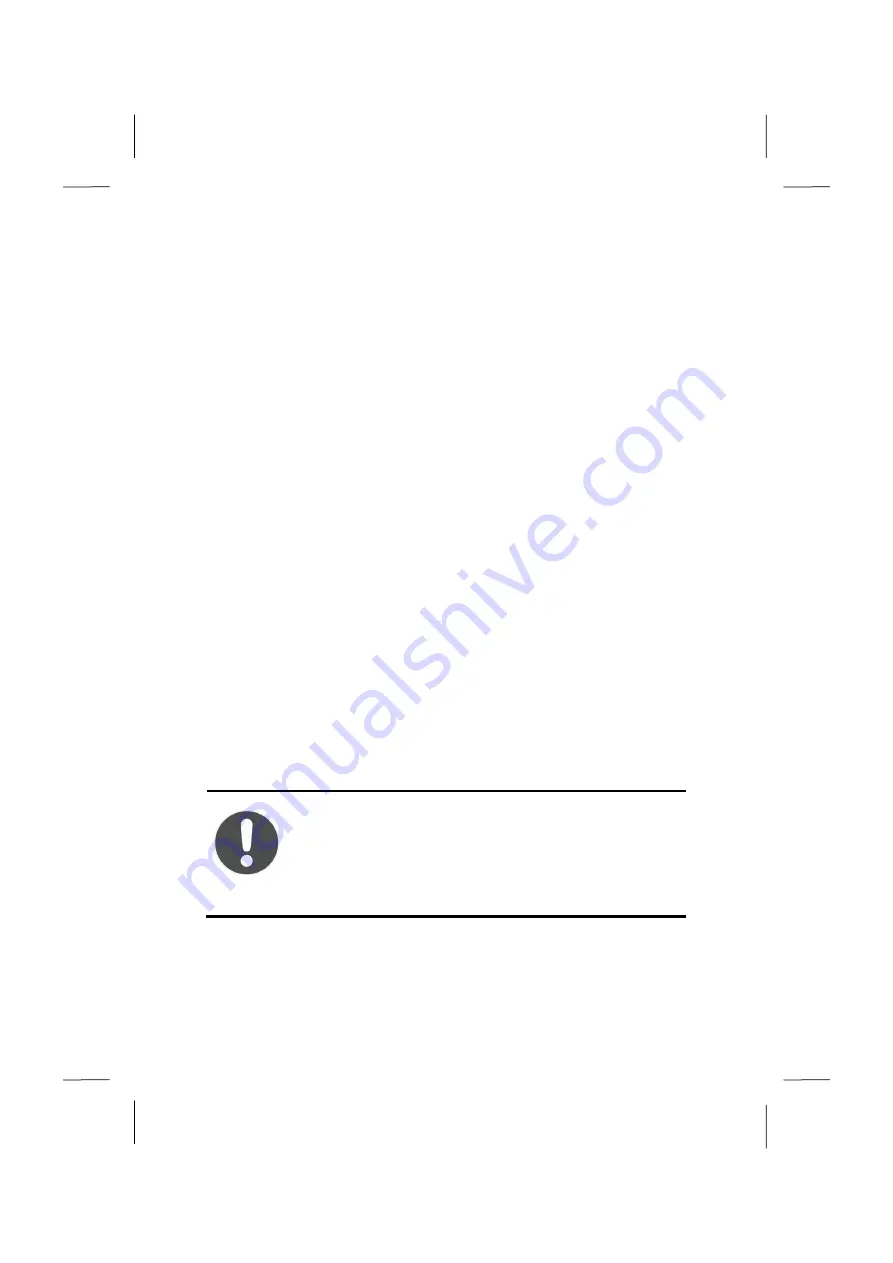
61
System Restore
If your system is not functioning properly, you should use the Application Support Disc to
restore your system.
Limits of the Recovery
•
Changes made to the original configuration (RAS, Desktop or Internet settings) and
installed Software will be ignored by this Recovery and will not be reloaded.
•
Driver Updates or hardware installed by you will be ignored by this Recovery.
Carrying out a Restore
►
Remove any mass storage devices you may be using (memory cards, USB sticks,
external hard drives, etc.).
►
Switch on the PC.
►
Press the corresponding key when you see the message
Press F11 to run recov-
ery
.
After a few seconds, the message
Windows is loading files
will appear. Wait un-
til the files are loaded. The "
Power Recover"
menu will then appear.
►
Select the language of the restoration menu.
►
Click on
Next
.
►
You may now choose between two forms of restoration:
•
Restore to HDD – no backup of user data
All data on the notebook are irretrievably erased, restoring delivery condi-
tion.
•
Restore to HDD – with backed up user data
Delivery condition is restored and all user data under
C:\User are pre-
served
.
ATTENTION
!
When using the option with backed up user data, the restoration
procedure takes a long time. Data are only preserved if they are
located in the c:\Users folder. All other data will be erased. For
this reason, you must perform regular backups on external data
carriers. We will not be liable for data loss and/or consequential
damages.
►
Click on
Next
and follow the further instructions, which will appear on the
screen, to restore the delivery condition.



























