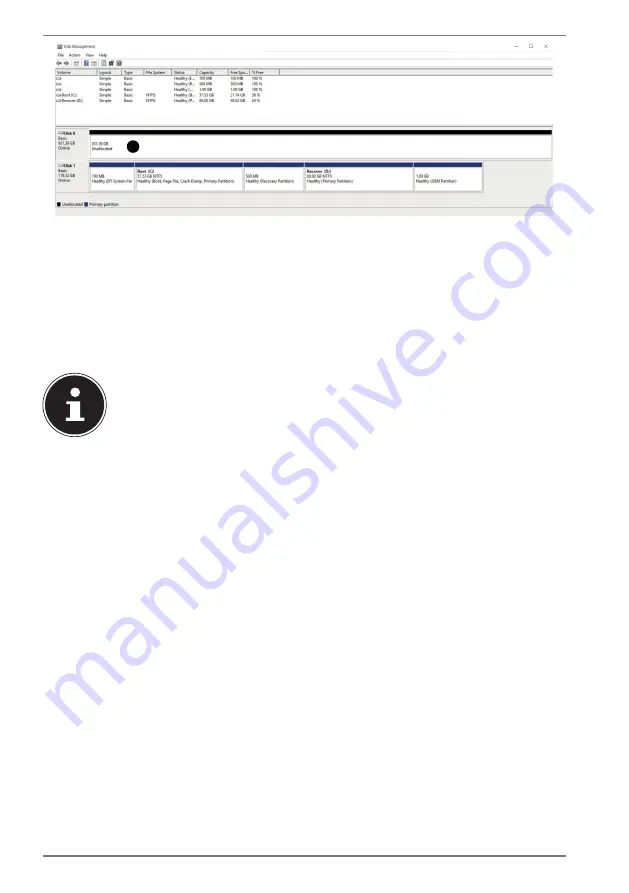
42
1
In the lower part of the window
you can now see the additional hard drive.
Click with the right mouse button in the area highlighted above
.
Select the first option shown and confirm your selection by clicking the left
mouse button.
Now keep clicking on
Next
until
Finish
appears and click on it to confirm.
The hard drive will be visible in Windows Explorer and available for use after a few
seconds.
For questions about the operating system, please use the system’s built-
in help function by pressing the
F1
key or go to www.microsoft.com.
23. Customer Service
23.1. What To Do in Case of Hardware Problems
Malfunctions can sometimes have quite trivial causes, but they may also be the
result of defective components. We have included a brief troubleshooting guide
below which may help to solve any problems.
If these tips don’t do the trick, then we’ll be more than pleased to help you out. Just
give us a call!
23.2. Find the Cause
Start by carefully checking all the cable connections. If the notebook is connected
to peripheral devices, check all the cable connections here too.
23.3. Do You Need More Help?
You’ve checked through the suggestions in the previous section and you’re still
having problems with your device? Then call our hotline or contact us at
www.medion.com. We’ll be glad to help you.
Before contacting your technology centre, however, prepare the following
information:
•
Have you made any upgrades or modifications to the initial configuration?

























