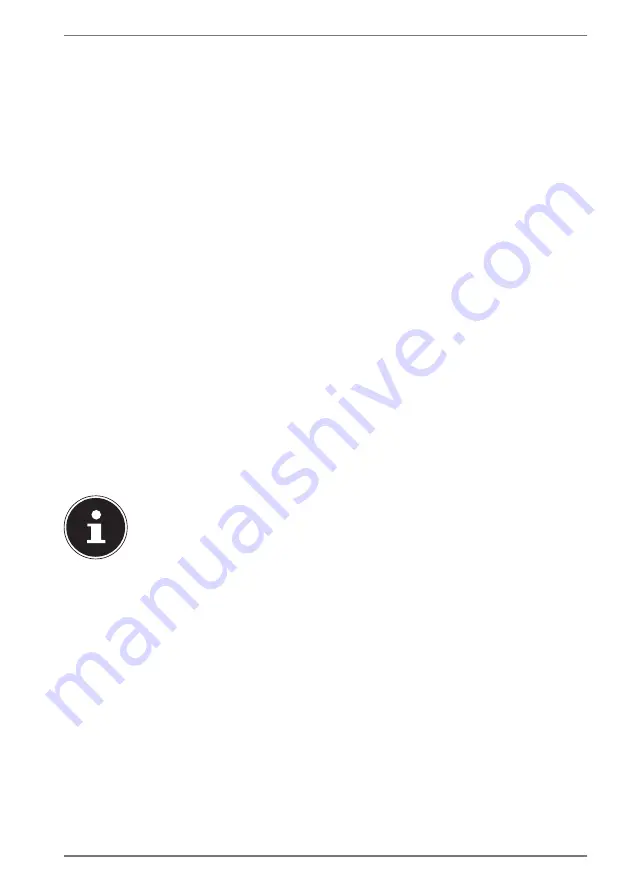
27
9.1.
Starting the Notebook
Open up the display as described above and press the on/off switch.
Follow the instructions on the screen. Step by step instructions will guide you
through the process to be followed.
The welcome procedure takes you through several screens and dialogues.
Select your desired language and then the corresponding country settings.
Connect to the Internet if you have a properly-equipped Internet connection.
If you choose to skip this point, you can connect to the Internet later via the
Windows
®
interface.
If you have already set up an Internet connection, you can now log in to your
notebook using a Microsoft account.
The Microsoft Store allows you to purchase new apps or update previously installed
apps. If you log in on a local account, you can set up a Microsoft account later at any
time.
Licence Agreement
Please read through the licence agreement carefully. It provides important legal
information about the use of your software product. To view the text in full, you
must slide the scroll bar downwards using the mouse until you reach the end of the
document. You accept the licence agreement by checking
Accept
. Only this entitles
you to use the product in accordance with the terms and conditions.
The following animated windows simply contain information about using the
new Windows
®
operating system. No entries of any kind may be made during the
animation. The Windows
®
interface appears after the login process.
In the first few days following the initial installation, Windows® may
update and configure data (e.g. with new updates) which can result in
delays in the notebook shutting down and starting up. For this reason,
do not switch the notebook off prematurely. This may adversely affect
the installation.
10.
AC
Power
Your notebook comes with a universal AC power supply for alternating current
which automatically adapts to the available power source. The following values are
supported: AC 100 – 240 V~ 50/60 Hz. Observe the safety information concerning
the power supply.
The adapter supplies the notebook with power and also charges the battery. Your
battery will also be charged while you work on your notebook with the AC adapter
connected. The AC adapter also consumes power when the notebook is not
connected to it. You should therefore always remove the AC adapter plug from the
wall outlet when it is not connected to the notebook.






























