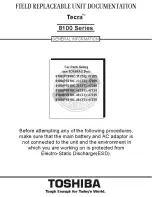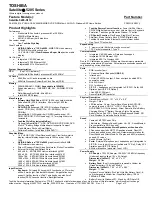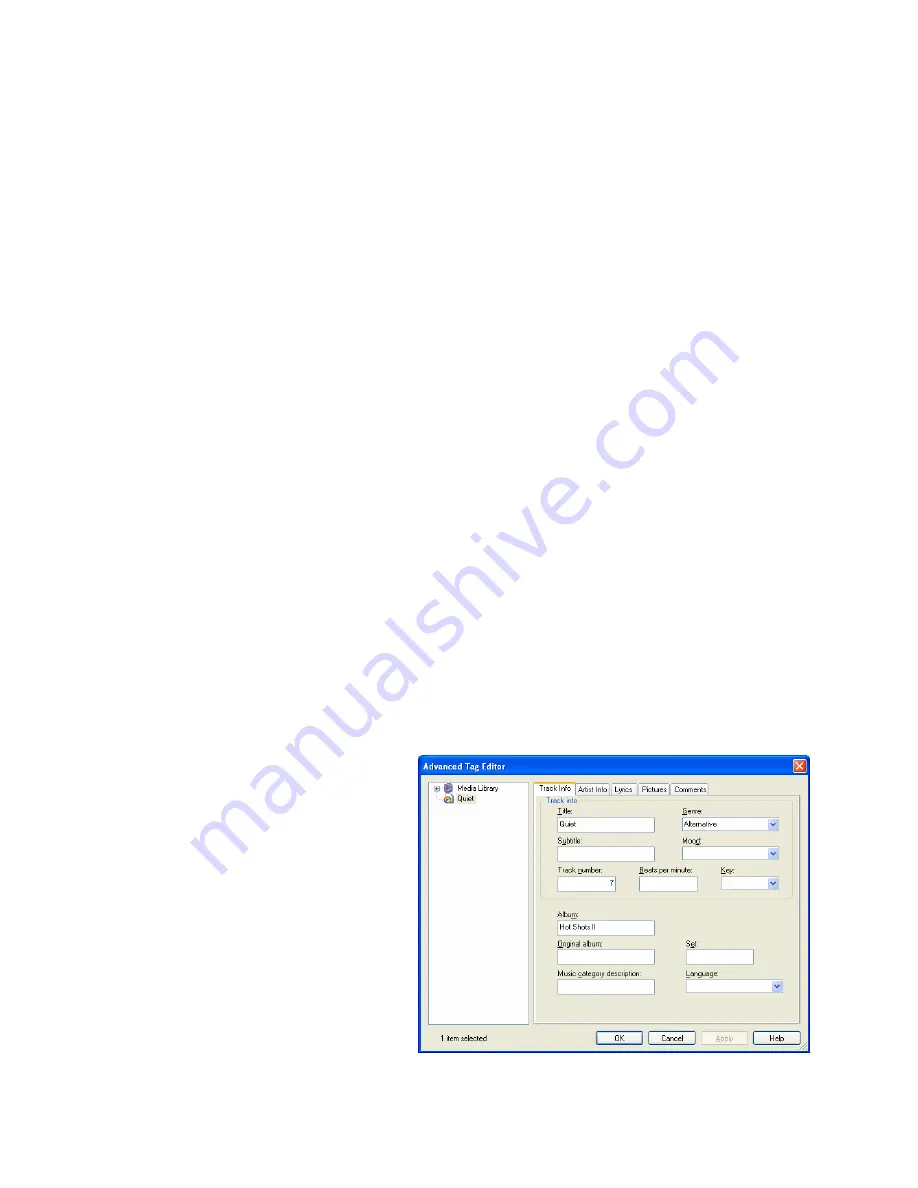
M
U L T I M E D I A
:
S
O U N D
,
P
H O T O S
,
A N D
M
O V I E S
67
Windows Media Player
In Windows Media Player, your music files are organized in the
Media Library.
n
The first time you select Media Library in Windows Media Player, a
dialog box will appear asking if you would like to search your computer
for media. If you already have songs saved on your hard drive, this is
a quick way to add them to your library. Click
Yes
to search your hard
drive for songs.
** or **
If this dialog box does not automatically appear, or if you want to
access this feature in future sessions with Windows Media Player,
simply open the program and press
F3
on your keyboard.
o
This will open the
Add To Media Library By Searching Computer
dialog
box. You can use the options in this dialog box to specify where and
how you want Windows Media Player to search for your music files.
Click the
Help
button on this screen for more information. When you
are finished adjusting the settings, click
Search
.
p
A progress bar will appear. When the search is completed, click
Close
to clear the dialog box.
q
To see the music that you’ve added to your Media Library, click
All
Music
on the left side of the screen. Click the small
+
symbol next to
All Music to see different options for viewing your music files.
r
Like MUSICMATCH, Windows Media
Player also uses track tags to
identify and sort your music files. To change the title, genre, or other
information about a song, right-click the song and select
Advanced
Tag Editor
.
This will open the
Advanced Tag Editor
window, where
you can update and
add information about
a song. When you are
finished making
changes, click
OK
.
Summary of Contents for Akoya LS
Page 47: ...COMPUTER BASICS 47 qSelect Copy entire disc...
Page 64: ...MULTIMEDIA SOUND PHOTOS AND MOVIES 64 p o n q r s...
Page 102: ...INDEX 102...