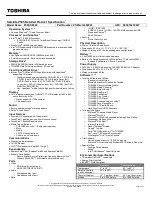50 of 75
Taskbar (Desktop Mode)
You can start programs from the taskbar at the bottom of the screen and switch be-
tween programs already running. In Windows® 8 you can place any program onto
the taskbar, so that you can always open it with a single click. You can also rear-
range the icons on the taskbar by simply clicking on them and dragging them to
the desired position. Move the mouse pointer over the icons and thumbnails of
each file or each open window and that program will be displayed. If you move the
mouse pointer over the thumbnail, a full screen preview of the window in question
appears. When you move the mouse pointer away from the thumbnail again, the
full screen preview closes.
Jump Lists
Jump lists offer a practical way of calling up recently opened files. To display the re-
cently used files, simply right-click on the application icon in the taskbar. Thus if you
right-click on the Word icon, the recently used Word documents are displayed. You
can also easily place other files you wish to have easily to hand in the jump list so
that they are always displayed. This allows you to access documents that you use
frequently in just a few mouse clicks.
The jump lists for certain programs such as Windows
®
8 Media Player can be popu-
lated in advance with frequently used commands. Thus, for example, you will see
options to play all music or to reopen the last playlist in the jump list for Windows
®
8
Media Player.
The frequently visited and last visited websites are displayed in the jump list for In-
ternet Explorer. This therefore allows you to quickly access commands for certain
programs that could previously only be called up from the program itself, such as
the command to compose a new e-mail message.
Improved Desktop
Windows
®
8 simplifies working with windows on the desktop. You therefore have
more intuitive options for opening and closing, changing sizes and rearranging.
Windows
®
8 makes completing everyday tasks even simpler. The locking function
(snaps) makes it easier to compare two open windows, for example. You do not
need to manually adjust the size of the opened windows to make a comparison.
Simply drag the window to one of the screen margins using the mouse and it will
fill half of the screen.
Click the window’s title bar, “shake” it and all other opened windows are displayed
as icons on the task bar. “Shake” the window once more and the other windows are
displayed again.