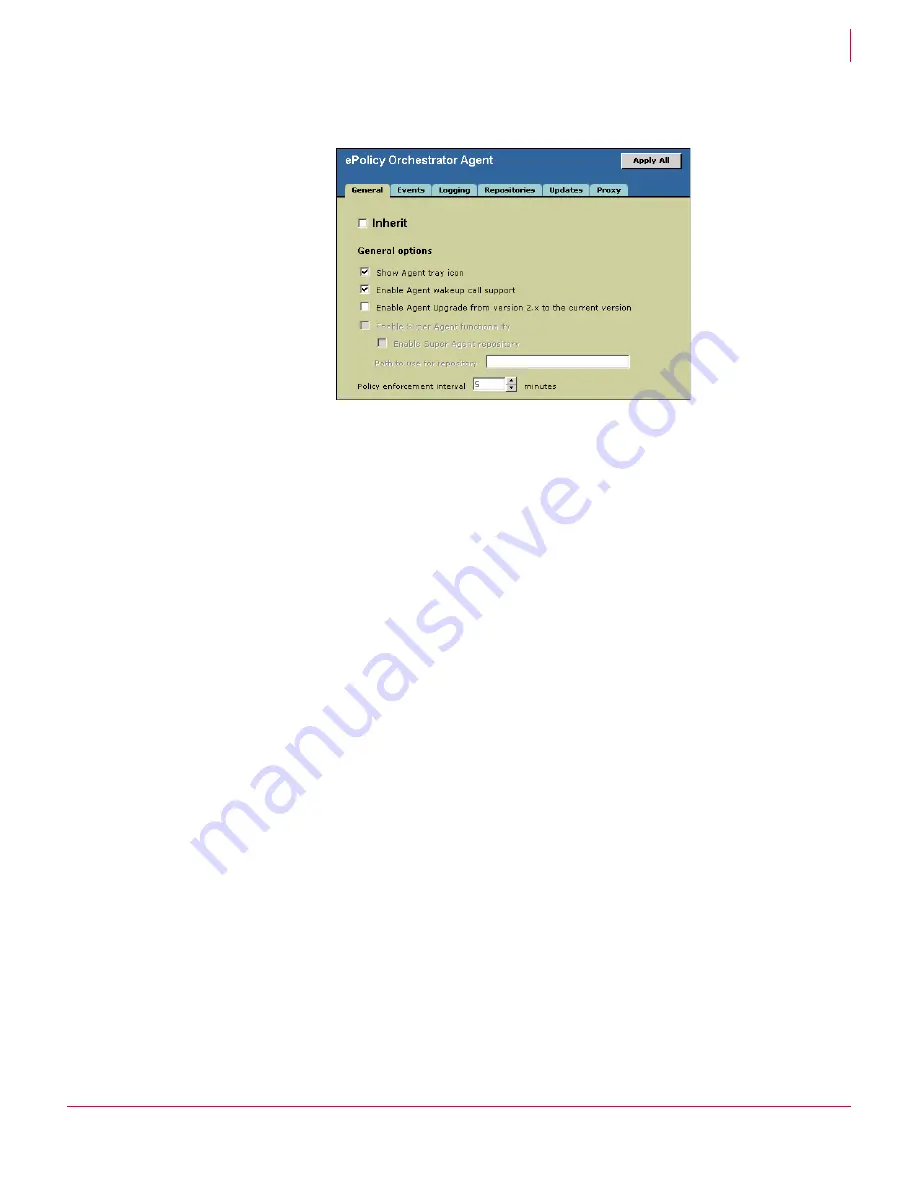
92
ePolicy Orchestrator
®
3.6 Walkthrough Guide
Installing and setting up
8
6
On the
General
tab, select
Show Agent tray icon
.
7
Click
Apply All
, then click
Close
. The new policy is created and added to the
Policy
Catalog
page.
8
Click
Apply
at the end of the
Configuration
row on the
Assign Policies
page to assign the
new policy to the site selected in the console tree.
To assign the new policy to another Directory node:
1
In the console tree, select the desired Directory node to which you want to assign
the new policy.
2
In the details pane, select the
Policies
tab, then open
ePO Agent 3.5.0
from the list of
products.
3
Click
Edit
at the right end of the
Configuration
row.
4
Select the name of the new policy (for example,
New Agent Policy
) from the
Policy
Name
drop-down list.
5
Click
Apply
.
Now your policies are set and your agents are ready to deploy. The next step is to begin
an agent install.
2
Deploy agents
Use the
Send Agent Install
feature to deploy agents to your client systems. Deploy agents
to all your test systems in a site at once by initiating the agent installation at your site
level in the Directory.
To initiate an agent installation for all systems in a site:
1
In the console tree, right-click the desired site, then select
Send Agent Install
.
2
Provide credentials with administrator rights on the target systems for the agent
installation.
3
Click
OK
on the
Install Agent
dialog box to accept all default settings and begin the
agent installation.
Figure 8-4 General tab
Summary of Contents for ePolicy Orchestrator
Page 2: ......






























