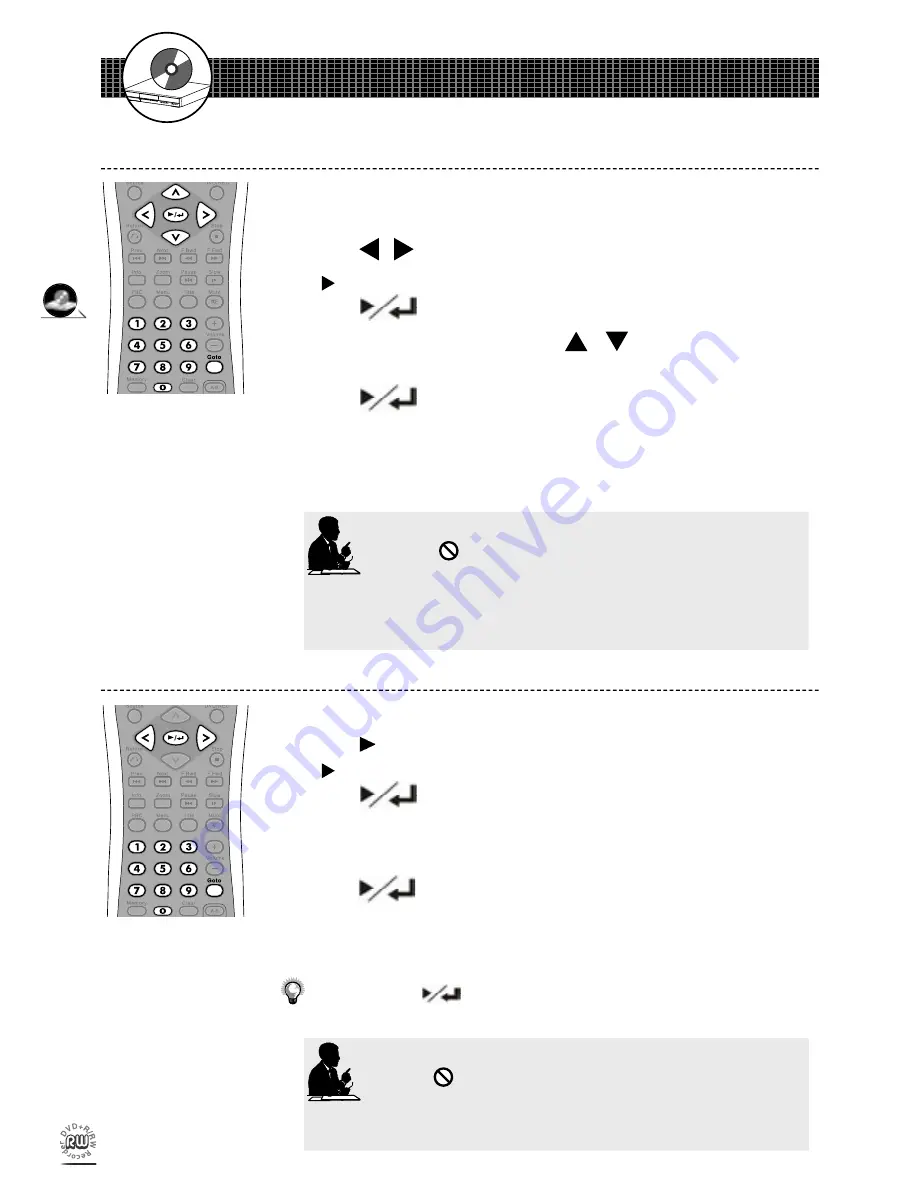
28
DVD
29
DVD
Selecting Scenes by Title/Chapter Number
Allows you to locate specifi c titles/chapters of scenes to playback.
1
Press
Goto
during playback.
2
Press / to move the cursor to the title box or chapter box.
Press to see other information box.
3
Press
, and the title box or chapter box turns yellow.
4
Press the number button(s) or
/
to select the pre ferred
title or chap ter.
5
Press
.
The DVD Recorder starts playback from selected title/chapter numbers.
-To return to normal playback
Press
Goto
until the box disappears.
Selecting Scenes by Time
1
Press
Goto
during playback.
2
Press to move the cursor to the time box.
Press to see other information box.
3
Press
, and the time box turns yellow.
4
Press the number button(s) to spec i fy the starting position.
Example: To locate “01 hr. 50 min. 00 sec.”, press “0”,“1”, “5”, “0”, “0” and “0”.
5
Press
.
The DVD Recorder starts playback from the specifi ed position.
-To return to normal playback
Press
Goto
until the box disappears.
For some discs,
may not start from the specifi ed position even when
the step above have been per formed correctly.
For Your Reference:
•
When “
” appears while you are pressing a button, it may
indicate that the corresponding operation is pro hib it ed by the
recorder.
•
To exit the direct selection of scenes, press
Goto
while the box turns
white. (If the box turns yellow, you can’t choose other options.)
2-2
Direct Select of Scenes
For Your Reference:
•
When “
” appears while you are pressing a button, it may indicate
that the corresponding operation is pro hib it ed by the recorder.
•
To exit the direct selection of scenes, press
Goto
while the box turns
white. (If the box turns yellow, you can’t choose other options.)
Summary of Contents for DVDR100
Page 60: ......






























