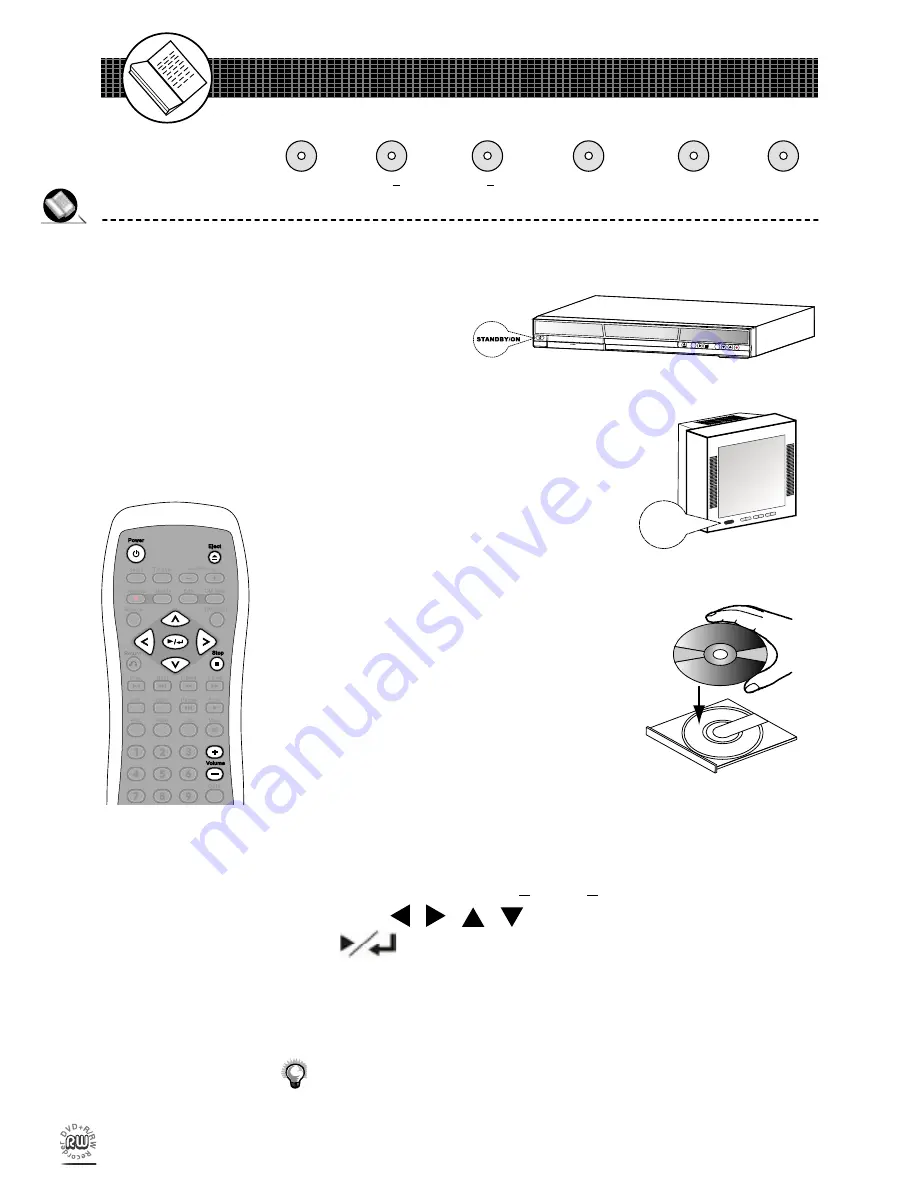
6
G
et
tin
g
St
ar
te
d
7
G
et
tin
g
St
ar
te
d
Quick Disc Playback
1
Press
STANDBY/ON
on the DVD recorder or
Power
on the
remote control to turn on your DVD Recorder.
The power LED is green on.
2
Turn on your TV, and switch it to the correct Video Input source
(Video 1, etc.)
3
Press
Eject
to open the disc tray. Place a disc onto the tray.
Hold the disc without touching its surfaces, position
it with the printed title side facing up, align it with
the guides, and place it in its proper position.
4
Press
Eject
. Disc tray will close and start playback.
5
If it does not start playback, do the following:
•
If playing a DVD/DVD+R/DVD+RW, a disc menu appears.
Press
/ / /
to select the pre ferred title and press
to start playback.
6
Press
Volume (+ -)
to adjust the volumes.
7
To stop playback, press
Stop
.
To view other functions available for disc playback, please refer to Chapter 2:
DVD. (page 29)
DVD
DVD+R
DVD+RW
Audio CD
Kodak
Picture CD
JPEG
Picture CD
POWER
Summary of Contents for DVDR100
Page 60: ......

























