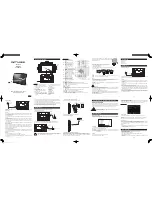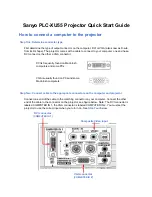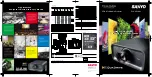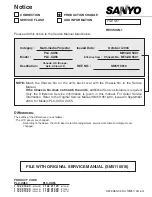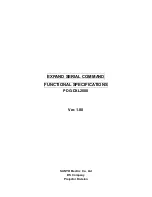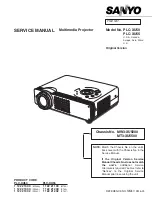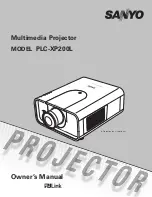10
Chapter 3, Using Your Matrox MicroQuad
Overview
Matrox MicroQuad is operated using the Matrox MicroQuad buttons located on
the unit (see
“Using the Matrox MicroQuad buttons”
on page
14
) or using the
Matrox MicroQuad Remote Control Panel (see
“Using the Matrox MicroQuad
Remote Control Panel”
on page
17
). Matrox MicroQuad also features status
LEDs (see
“Understanding the Matrox MicroQuad status LEDs
”), and DIP
switches for performing various functions (see
“Setting the Matrox MicroQuad
DIP switches”
on page
15
”).
Understanding the Matrox MicroQuad status
LEDs
Matrox MicroQuad features the following status LEDs:
• SDI 1, SDI 2, SDI 3, and SDI 4
$
Green
The input source is connected.
$
Red
The input source is not connected.
• Power
The LED is green when power is supplied to Matrox MicroQuad
and the hardware is functioning properly.
¦
Note
If the Matrox MicroQuad unit exceeds normal operating temperature, all
four SDI LEDs will flash red as a warning. For more information see
“Matrox
MicroQuad operating safety feature”
on page
6
.
Matrox MicroQuad input channels
Matrox MicroQuad supports four input channels that correspond to the SDI input
connectors (SDI 1 to SDI 4). The SDI input connector number and the input
channel number correspond. For example, SDI input connector 1 (SDI 1)
corresponds to input channel 1 and SDI input connector 4 (SDI 4) corresponds to
input channel 4. If DIP switch 2 is OFF on the Matrox MicroQuad unit (see
“Setting the Matrox MicroQuad DIP switches”
on page
15
) or
Hide HDMI
labels
in the
DIP Switch Settings
of the Matrox MicroQuad Remote Control
Panel is not selected (see
“Using the Matrox MicroQuad Remote Control Panel”
on page
17
), the HDMI labels that appear on the HDMI output will correspond to
the input channel numbers. In the following examples, SDI input connector 1
(SDI 1) corresponds to CAM 1 (input channel 1) and SDI input connector 4
(SDI 4) corresponds to CAM 4 (input channel 4).
You can also show the VU meters for each input channel. For more information
on VU meters, see
“Monitoring audio levels”
on page
13
.