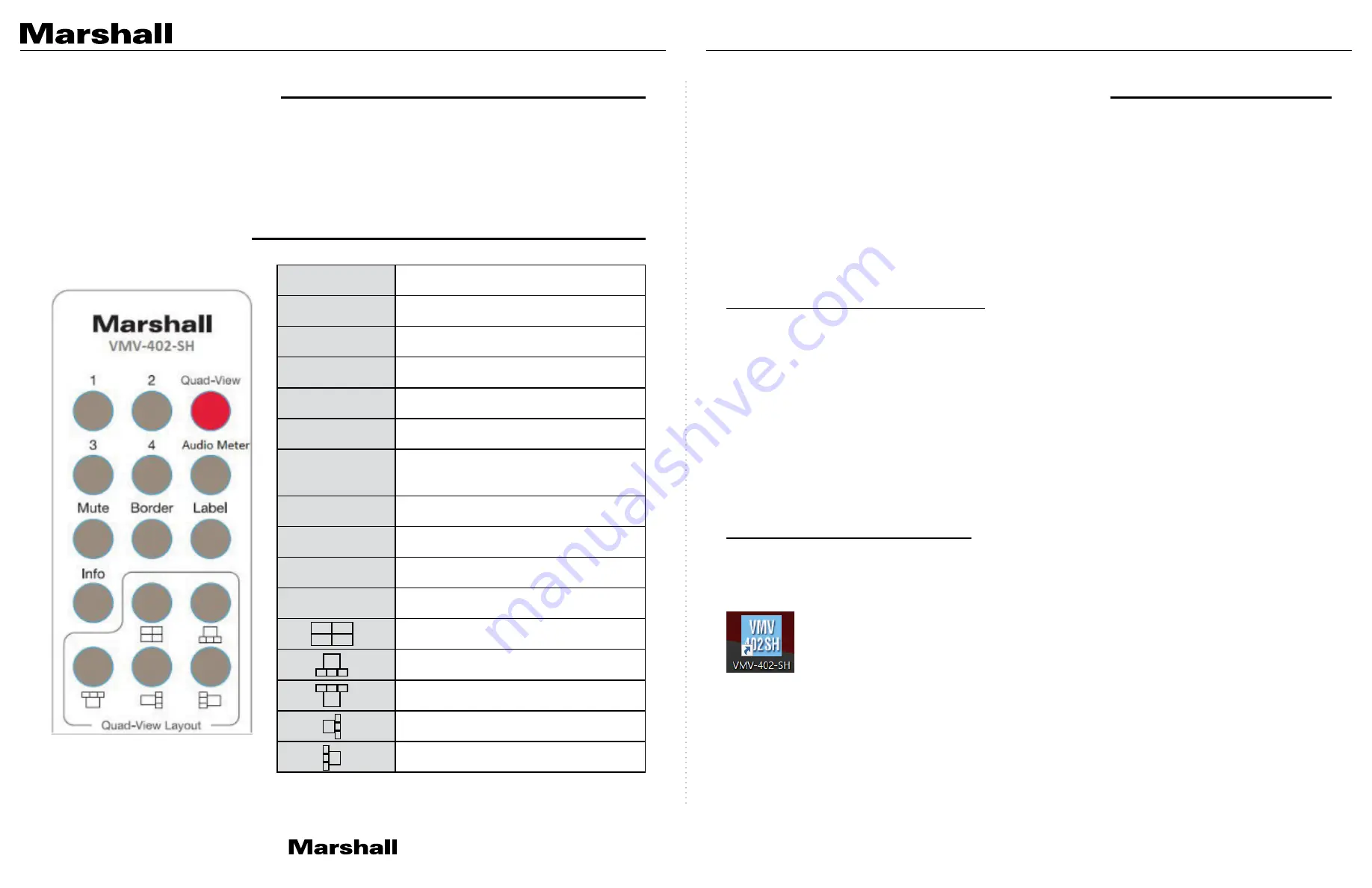
VMV-402-SH Manual
www.marshall-usa.com
5
6
7. Hardware Installation
9. Configuration and Remote Operation
8. IR Remote Control
1. Connect display, recorder, etc. to SDI or HDMI output of the VMV-402-SH
2. Connect the SDI input sources to the inputs of VMV-402-SH
3. Securely attach the provided supply unit to the locking power jack
4. Use IR remote or computer software to switch between input channels
A control application is available for download from the Marshall-USA website at:
http://www.marshall-usa.com/software/VMV-402-SH-V4_4.zip
This application runs under Windows OS and provides several functions:
• Firmware Update
• Setup and Configuration
• Remote Operation via USB
• Remote Operation via Ethernet
9.1 Installing the application
Please follow the steps in order below.
1. Download the VMV-402 update file from the Marshall-USA website to a folder you can easily find
on your computer. Unzip the file there.
2. If there is a previous version of the VMV-204-SH Control App installed on this computer, please
uninstall it before continuing.
3. Connect a “USB type A to USB mini cable” between the computer and the switcher (USB micro
cables will not fit)
4. Double click on the file that was unzipped to begin the installation.
Important:
Make sure to check the box “Create a Desktop Icon” during the installation
9.2 Updating the Firmware
It is strongly recommended that the firmware in the VMV-402-SH be updated before using the product.
1. Double-click on the new desktop icon.
2. The Port Setting page will appear.
3. Check that “RS-232 over USB” is selected and that a COM Port number is available.
4. If no COM Port appears, recheck the USB connection, close and restart the Control App.
5. When there are several COM Ports available, the one at the bottom of the list is the most likely
one.
6. Select the COM Port. Ignore the IP Address, it has no function in this process.
Button
Function
1
SDI input 1
2
SDI input 2
3
SDI input 3
4
SDI input 4
Quad-View
Select quad mode output
Audio Meter
Toggles audio meters on/off
(Not on quad output)
Mute
Toggles audio pass through on/off
Border
Toggles quad mode border on/off
Label
Toggles quad mode labels on/off
Info
Show current status on Quad output
Quad Layout 1
Quad Layout 2
Quad Layout 3
Quad Layout 4
Quad Layout 5
JR101017a
7
8. IR Remote Control
VMV-402-SH
Manual
Button
Function
1
SDI input 1
2
SDI input 2
3
SDI input 3
4
SDI input 4
Quad-View
Quick select quad-view layout
Audio Meter
Toggles audio meters on/off
Mute
Toggles audio pass through on/off
Border
Toggles window border on/off
Label
Toggles window labels on/off
Info
Device information (current state of operation)
Default quad-view layout 1
Default quad-view layout 2
Default quad-view layout 3
Default quad-view layout 4
Default quad-view layout 5
www.marshall-usa.com









