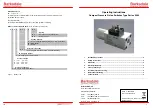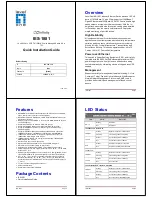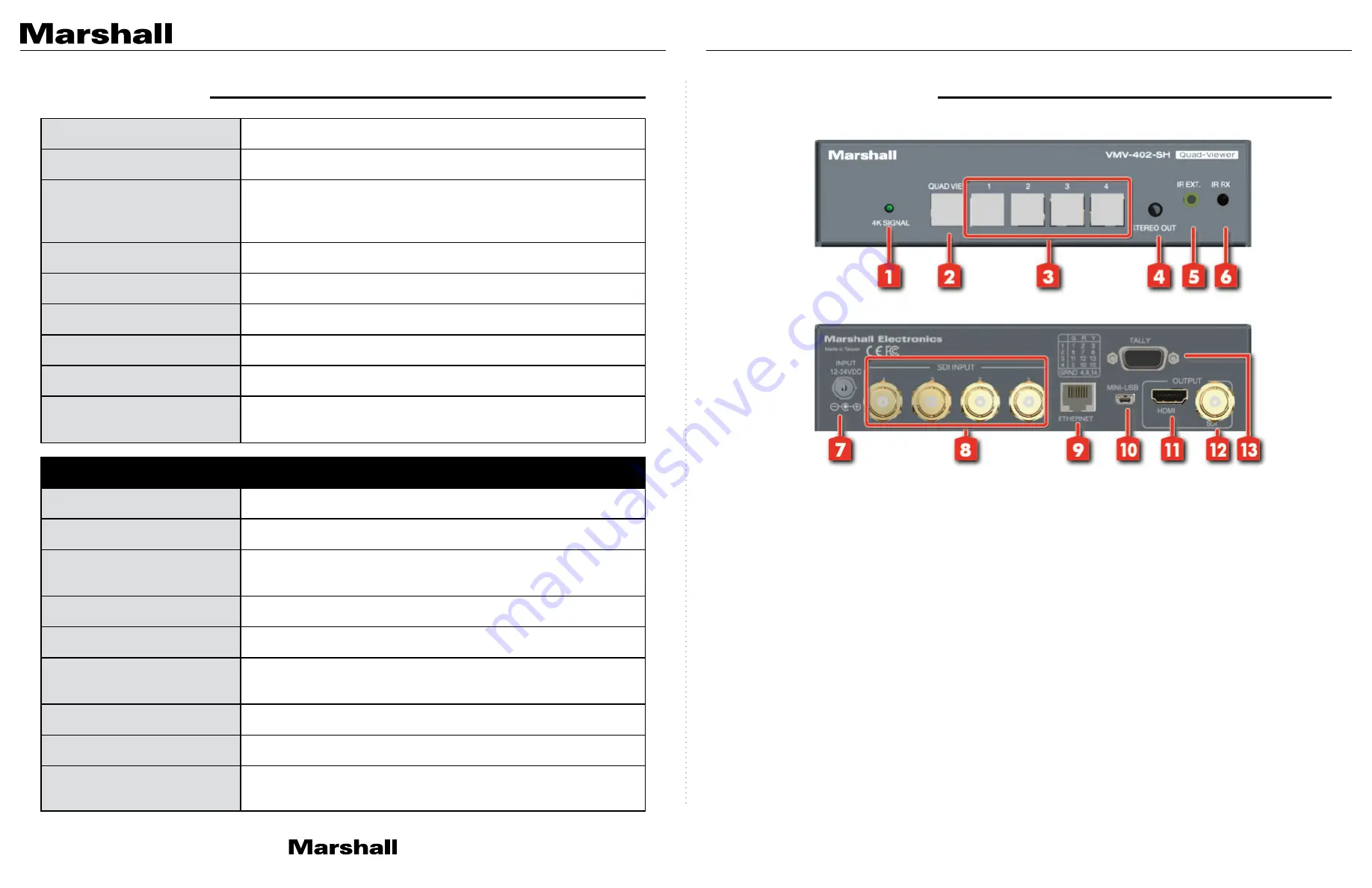
VMV-402-SH Manual
www.marshall-usa.com
3
4
Model Name
VMV-402-SH Quad-viewer/Switcher
Role of Usage
Quad-viewer or 4x1 Video Switcher
Video Input Support
[3G] 1080p @50/59.94/60Hz (4:2:2)
[HD] 720p @50/59.94/60Hz, 1080i @50/59.94/60Hz, 1080p
@24/30/60Hz
Audio Pass Through
Embedded surround sound (up to 7.1ch) or stereo digital audio
Input
4x BNC [SDI]
Program Output
1x HDMI + 1x BNC(SDI)
HDMI connector
Type A [19-pin female]
RJ-45 connector
WE/SS 8P8C
ESD Protection
Human body model — ±12kV [air-gap discharge] & ±8kV
[contact discharge]
Mechanical
Housing
Metal enclosure
Mounting
1U rack-mounting case with ears
Dimensions [L x W x H]
8.25” X 7” X 1.75”
209mm X 178mm X 44.5mm
Weight
1Kg (2.2 lbs) with rack ears
Power supply
12 - 24 Volts DC
Power consumption
12 Watts nominal
0.5 amp at 24 volts 1 amp at 12 volts
Operation Temperature
0~40°C [32~104°F]
Storage Temperature
-20~60°C [-4~140°F]
Relative Humidity
20~90% RH [no condensation]
5. Specifications
6. Panel Descriptions
JR101017a
5
5. Panel Descriptions
1.
4K Signal LED:
Lighted when output is set for 4K (HDMI output)
2.
Quadview Button:
Toggles between default quad-view layouts
3.
Input Select Buttons:
Selects between sources. The button will illuminate when source is selected.
4.
Stereo out:
Stereo audio output
5.
IR Extension:
3.5mm output for IR receiver extension cable
6.
IR Sensor:
IR sensor for receiving commands from IR remote
7.
DC 24V Input:
Connects to the +12V or +24V DC power supply unit
8.
Source 1-4:
3G-SDI inputs
9.
Ethernet:
Ethernet control port
10.
Mini-USB Input:
Connects to computer for control
11.
HDMI Output:
Provides the selected Program Output
12.
SDI Output:
Provides the selected Program Output
13.
Tally
Front Panel
Rear Panel
VMV-402-SH
Manual
www.marshall-usa.com
1. 4K Signal LED:
Lighted when output is set for 4K when HDMI output is set to UHD format
(HDMI output).
2. Quadview Button:
Changes output to quad view mode.
3. 3. Input Select Buttons:
Selects between sources. The button will illuminate when source is
selected.
4. Stereo out:
Stereo audio output.
5. IR Extension:
3.5mm jack for IR extension cable.
6. IR Sensor:
IR sensor for receiving commands from IR remote.
7. DC 24V Input:
Connects to the +12V or +24V DC power supply unit.
8. Source 1-4:
3G-SDI inputs.
9. Ethernet:
Ethernet control port.
10. Mini-USB Input:
USB control / update port.
11. HDMI Output:
Program Out.
12. SDI Output:
Program Out.
13. Tally GPI connector