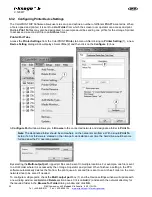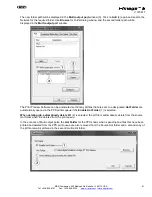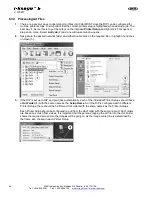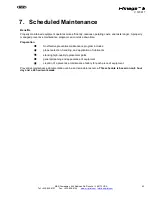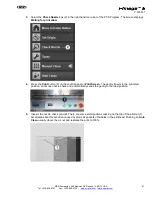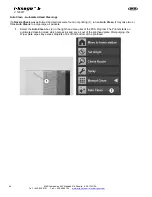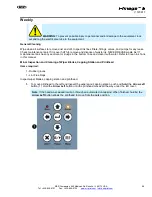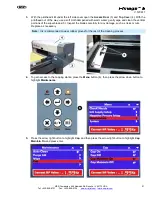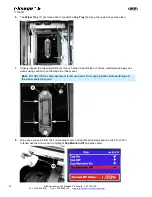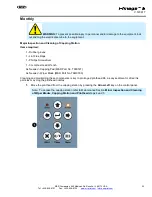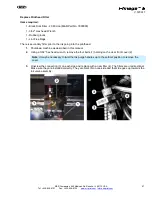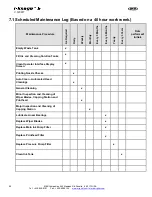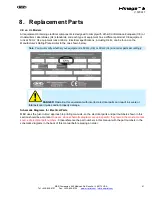54
M&R Companies 440 Medinah Rd. Roselle, IL 60172 USA
Tel: +630-858-6101 Fax: +630-858-6134
V.120617
2.
Using a Phillips screwdriver loosen the two bracket screws (1) holding the two wiper blades in place.
3.
Remove the individual wiper blades (2) by sliding each one out from the bracket. Thoroughly clean the
parts in warm water and inspect for any damage, such as nicks, cuts or wear on the blade tips. Replace
if damaged. While the blades are removed, wipe the entire tray to clean out any dried ink or heavy
deposits.
Note
: It is recommended to replace the wiper blades every six months.
4.
Replace the wiper blades in reverse order of disassembly.
5.
Using a 3 mm hex head wrench, remove the 4 bolts (1) holding the capping tray.
Note
: Soak up some of the excess ink with an absorbent cloth before lifting the capping tray out.
6.
Lift the capping tray (2) straight up approximately 4" as there is a drain tube that extends down from the
rear of the tray. After removal, clean the entire cap assembly by flushing it with warm running water. This
helps to flush out any sediment and particles that may have accumulated under the spring loaded
capping pads. Using a Phillips screwdriver, remove capping pad (3).
Summary of Contents for i-Image S
Page 1: ...i Image S Bv2 Part MAN i Image S V 120617...
Page 2: ......