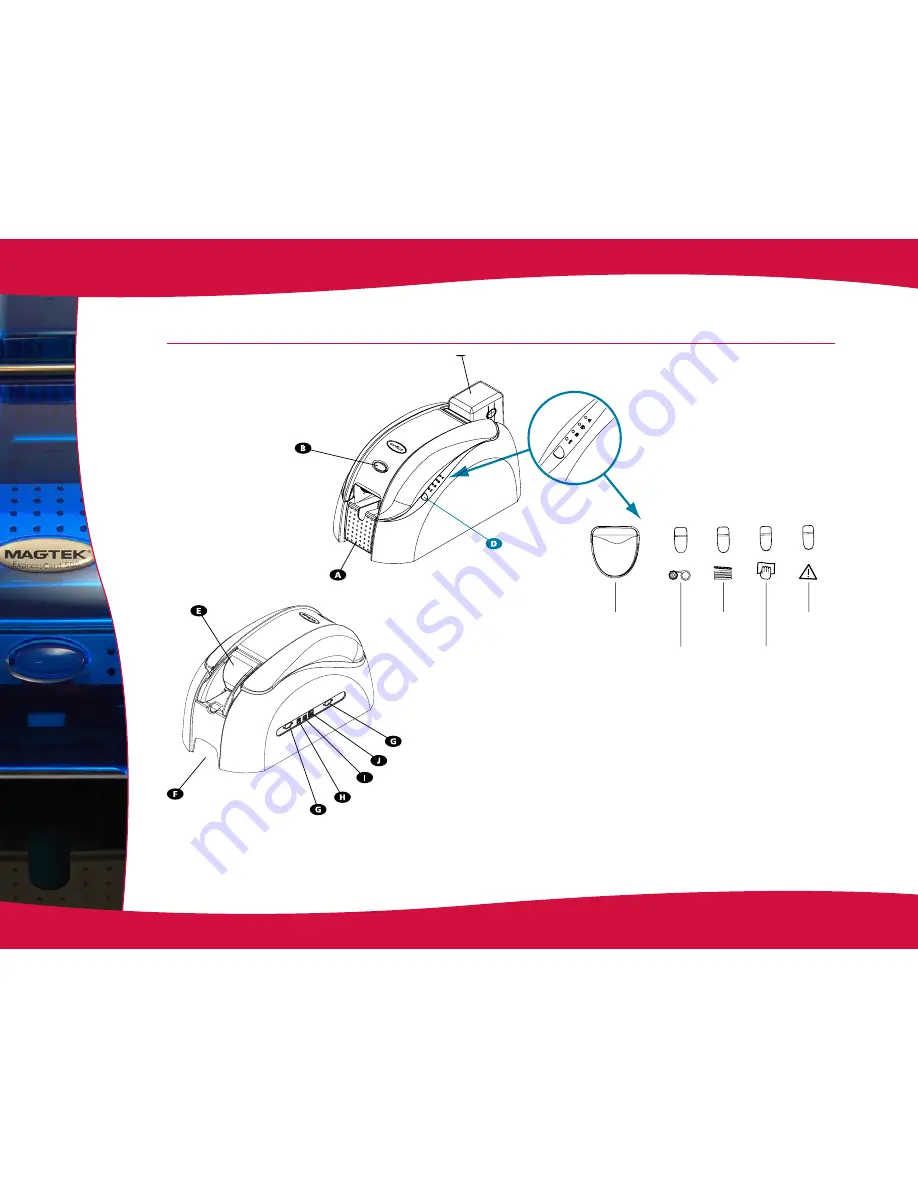
6
1-2 Description of the printer and its functions
A
- Output hopper
B
- Cover opening button
C
- Card input feeder
D
- Control panel
E
- Manual card feed (option)
F
- Carrying handle
G
- DB-9 connector (option)
H
- Power cable socket
I
- USB socket (std)
J
- Ethernet socket (option)
Control
button
End of
ribbon
Cleaning
No cards
Cover
open







































