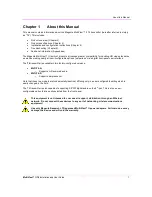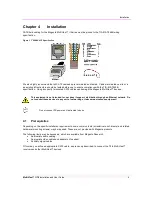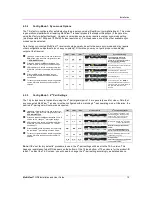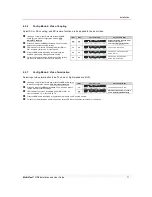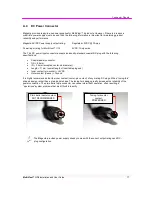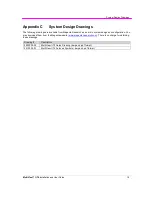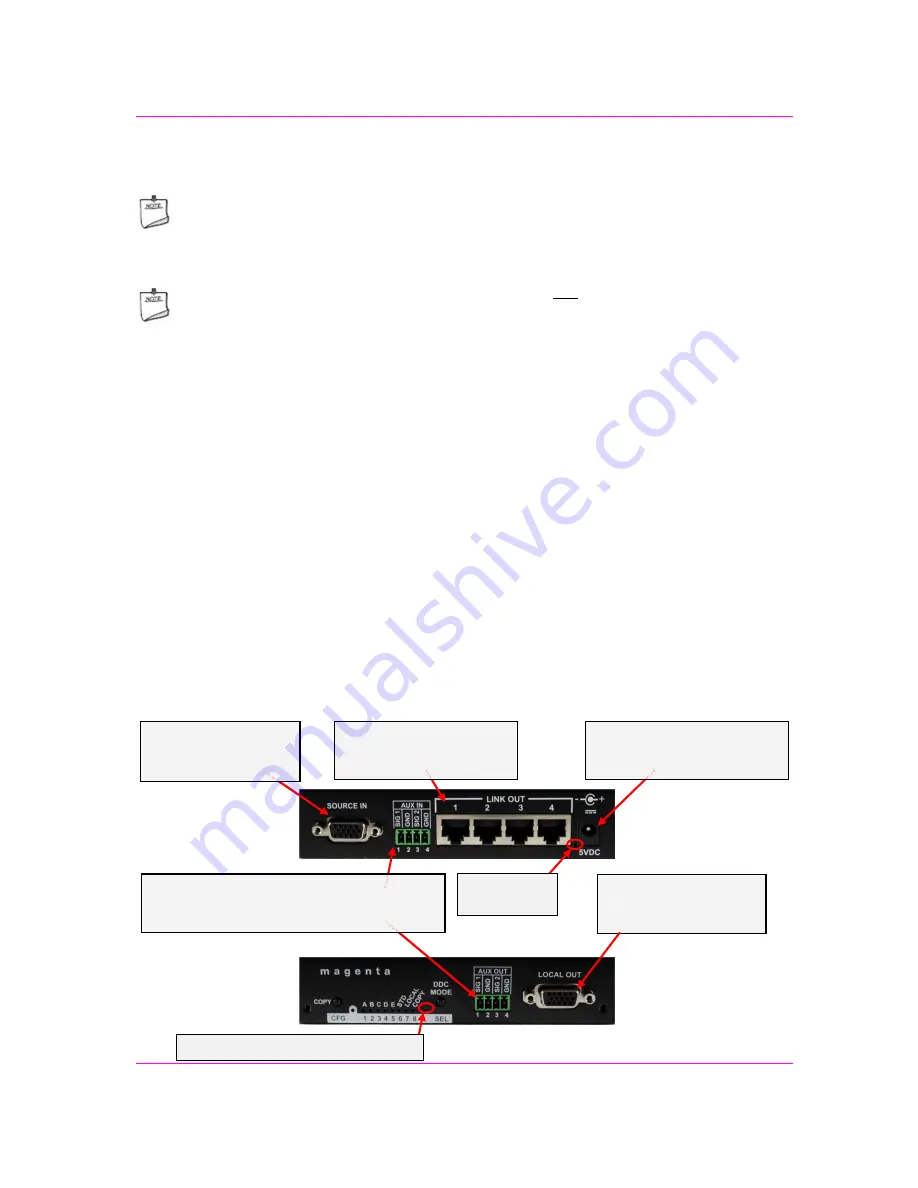
Installation
MultiView™ II T4 Installation and User Guide
7
4.2
Installation Procedure
All units must be the same type for all supported features to function correctly. For
example, a “T4-S” transmitter must be connected to a MultiView™ “-S” type receiver for the
serial interface to function properly. You cannot mix one version of a T4 with a different
version of a MultiView™ receiver. Video modes may function normally, but 4th pair options
will not.
Ensure all connectors are clean and free of contaminants prior to making the connections.
Appropriate connector locking hardware (screws/latches) should be used to prevent cables
from disconnecting or causing intermittent operation.
At the T4 transmitter end:
1. Connect the source video to the Magenta MultiView™ II Series transmitter video input
port, which is a standard HD15-female (VGA) connector labeled SOURCE IN.
2. If desired, attach a local monitor to the VGA connector labeled LOCAL OUT (optional).
3. Connect up to 4 CAT5 cables to the transmitter LINK OUT ports. All link-out ports have
the same signals – it does not matter what order they are used in.
4. Make your audio or serial connections via the phoenix AUX IN and AUX OUT
connectors (optional).
5. Apply power to the T4 transmitter.
a. The power-on LED should turn on. All other LEDs should execute a power-up
test sequence.
b. If the video source is providing a valid RGBHV video signal, the Video Status
indicator should turn on. Note: It will remain off for YUV, S-Video, and any
other analog formats that do not use separate H/V sync signals.
c. If there’s a local monitor attached, a video image should appear on the
monitor’s screen.
6. Remember to make any required T4 configuration changes via the LED/button user-interface.
Connect CAT5 cable(s)
to the LINK OUT ports.
(Optional) Connect a
local display to the
LOCAL OUT port.
Connect a video
source to the
SOURCE IN port.
Connect the DC power
cable (+5VDC) to the
power port.
Power-on
indicator
T4 Transmitter Rear View
T4 Transmitter Front View
Video status and DDC-copy indicator
(Optional) Make your serial or audio
connections via the AUX connectors, as
needed.