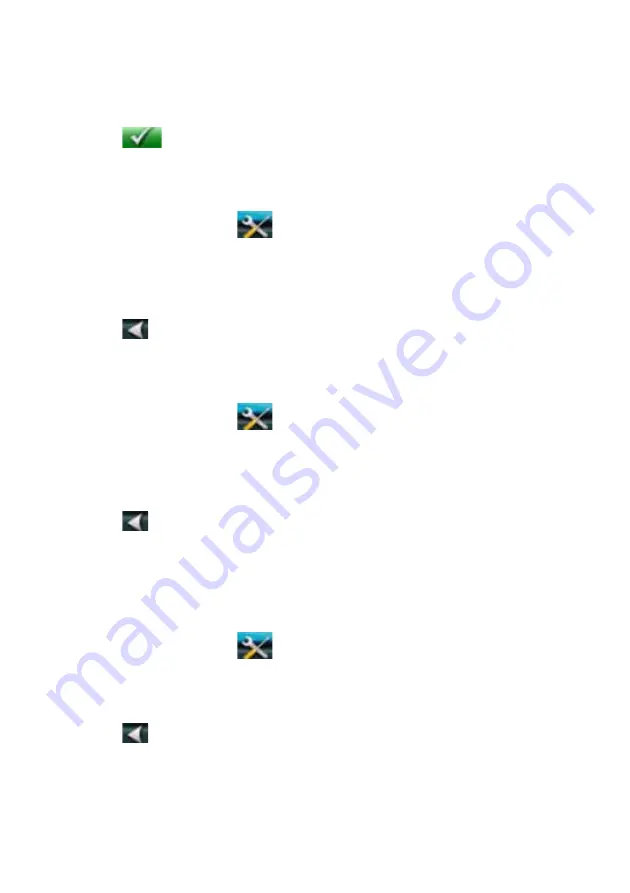
5
2. Tap the Mute button to mute the volume, or tap the ‘+’ or ‘-’ buttons to raise
or lower the volume.
3. Tap
.
Changing the Volume from Settings
1. Access the Main Menu.
2. Tap the Settings icon
.
3. Tap
Sound.
4. Tap inside the Master volume adjust bar to change the volume level of the
Magellan RoadMate receiver.
5. Tap
to save and exit.
Setting Button Sounds on or off
1. Access the Main Menu.
2. Tap the Settings icon
.
3. Tap
Sound.
4. Tap the check box for Button Sounds. Check to have button sounds played,
unchecked to turn them off.
5. Tap
to save and exit.
Brightness
Accessing the Brightness Control
1. Access the Main Menu.
2. Tap the Settings icon
.
3. Tap
Brightness.
4. Tap inside the brightness adjust bar to set the desired brightness.
5. Tap
to save and exit.
On the Brightness screen there is a Dim on Battery Power option. When Dim
on Battery Power is checked, the Magellan RoadMate receiver will reduce the
brightness when operating exclusively on battery power and you have not
used the touch screen for a few seconds. This prolongs the battery life
between charges.
Summary of Contents for RoadMate N393M Series
Page 1: ...Magellan RoadMate GPS Receiver User Manual...
Page 9: ...ix Speed Warnings 52...
Page 10: ......












































