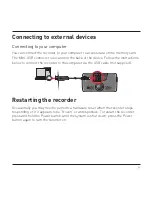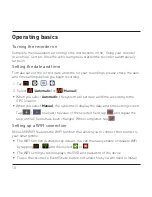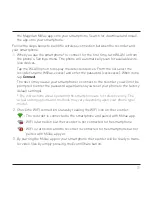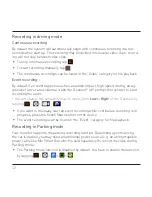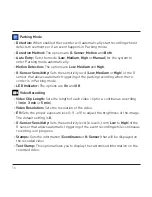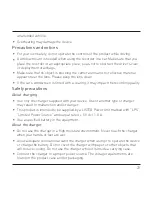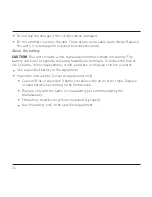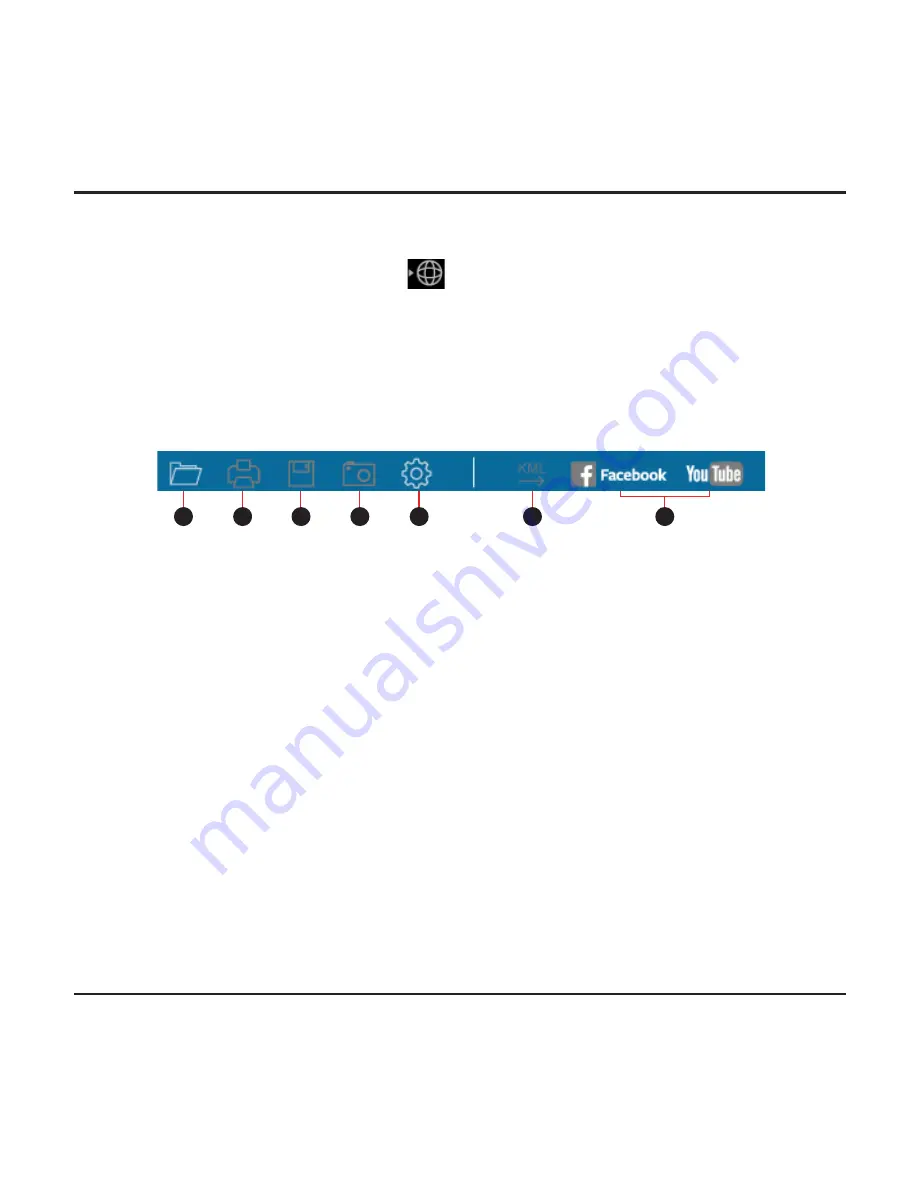
21
6. During playback, you can check more driving information from the dashboard
panel and the G sensor chart that are displayed below the video playback screen.
On the dashboard panel, click
to display the map screen*.
G sensor chart displays data in 3-axis waveform about the car’s shift forward/
backward (X), to the right/left (Y) and upward/downward (Z).
* The map screen may not display when the computer is not connected to the
Internet or when your MiVue model does not support the GPS function.
7. The tool bar allows you to do the following:
1
2
3
4
5
6
7
7-1. Selects the folder that stores the recording files.
7-2. Previews and prints the current video image.
7-3. Saves the selected files to the specified location on your computer.
7-4. Captures and saves the current video image to the specified location on your
computer.
7-5. Opens the Settings Menu. The Settings items are described as follows:
-
Change Language
: Sets the display language of MiVue Manager.
-
Change Skin
: Sets the color scheme of MiVue Manager.
-
Check for Update
: Checks if there is any new version of MiVue Manager.
Internet access is required for this feature.
-
About
: Displays the version and copyright information of MiVue Manager.
7-6. Exports the GPS information of the selected file in the KML format to the
specified location on your computer.
7-7. Uploads the selected file to Facebook / YouTube™.
Summary of Contents for MiVue 6 series
Page 1: ...User Manual MiVue 6 Series...
Page 2: ...658 WIFI model...