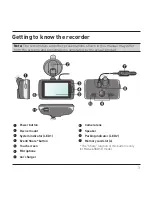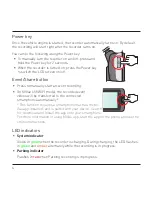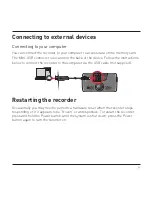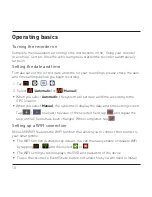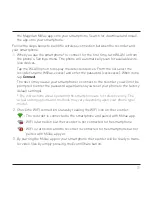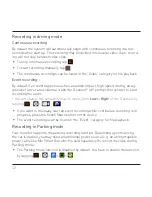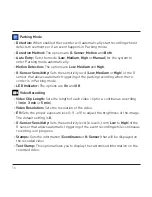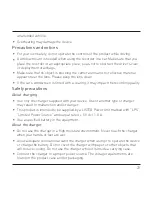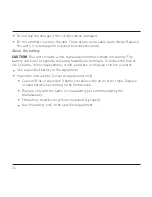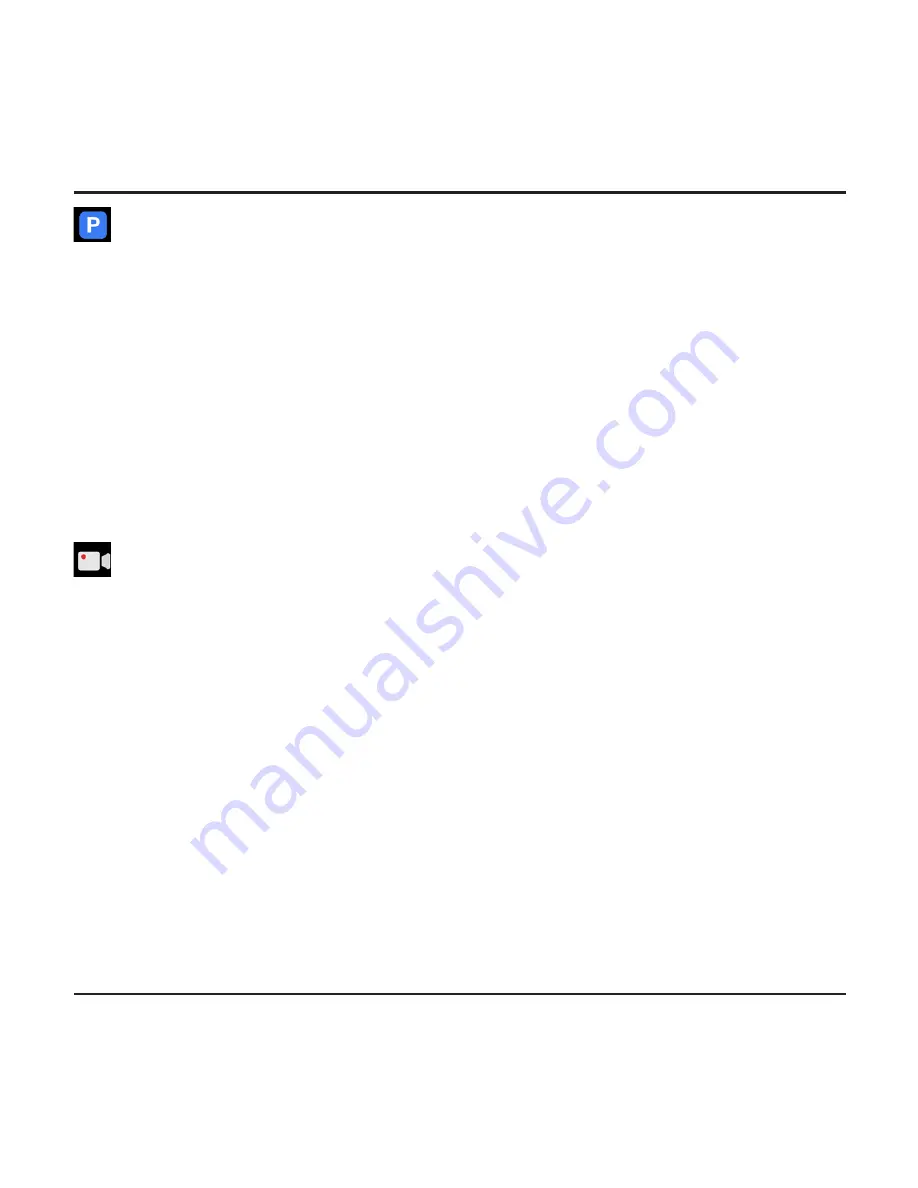
16
Parking Mode
-
Detection:
When enabled the recorder will automatically start recording when it
detects movements or if an event happens in Parking mode.
-
Detection Method:
The options are
G-Sensor
,
Motion
and
Both
.
-
Auto Entry:
Sets the mode (
Low
,
Medium
,
High
or
Manual
) for the system to
enter Parking mode automatically.
-
Motion Detection:
The options are
Low
,
Medium
and
High
.
-
G-Sensor Sensitivity:
Sets the sensitivity level (
Low
,
Medium
or
High
) of the G
sensor that allows automatic triggering of the parking recording when the re-
corder is in Parking mode.
-
LED Indicator:
The options are
On
and
Off
.
Video Recording
-
Video Clip Length:
Sets the length of each video clip for a continuous recording
(
1 min
,
3 min
or
5 min
).
-
Video Resolution:
Sets the resolution of the video.
-
EV:
Sets the proper exposure level (
-1
~
+1
) to adjust the brightness of the image.
The default setting is
0
.
-
G-Sensor Sensitivity:
Sets the sensitivity level (6 levels, from
Low
to
High
) of the
G sensor that allows automatic triggering of the event recording while continuous
recording is in progress.
-
Stamps:
Sets the information (
Coordinates
or
G-Sensor
) that will be displayed on
the recorded video.
-
Text Stamp:
This option allows you to display the customised information on the
recorded video.
Summary of Contents for MiVue 6 series
Page 1: ...User Manual MiVue 6 Series...
Page 2: ...658 WIFI model...