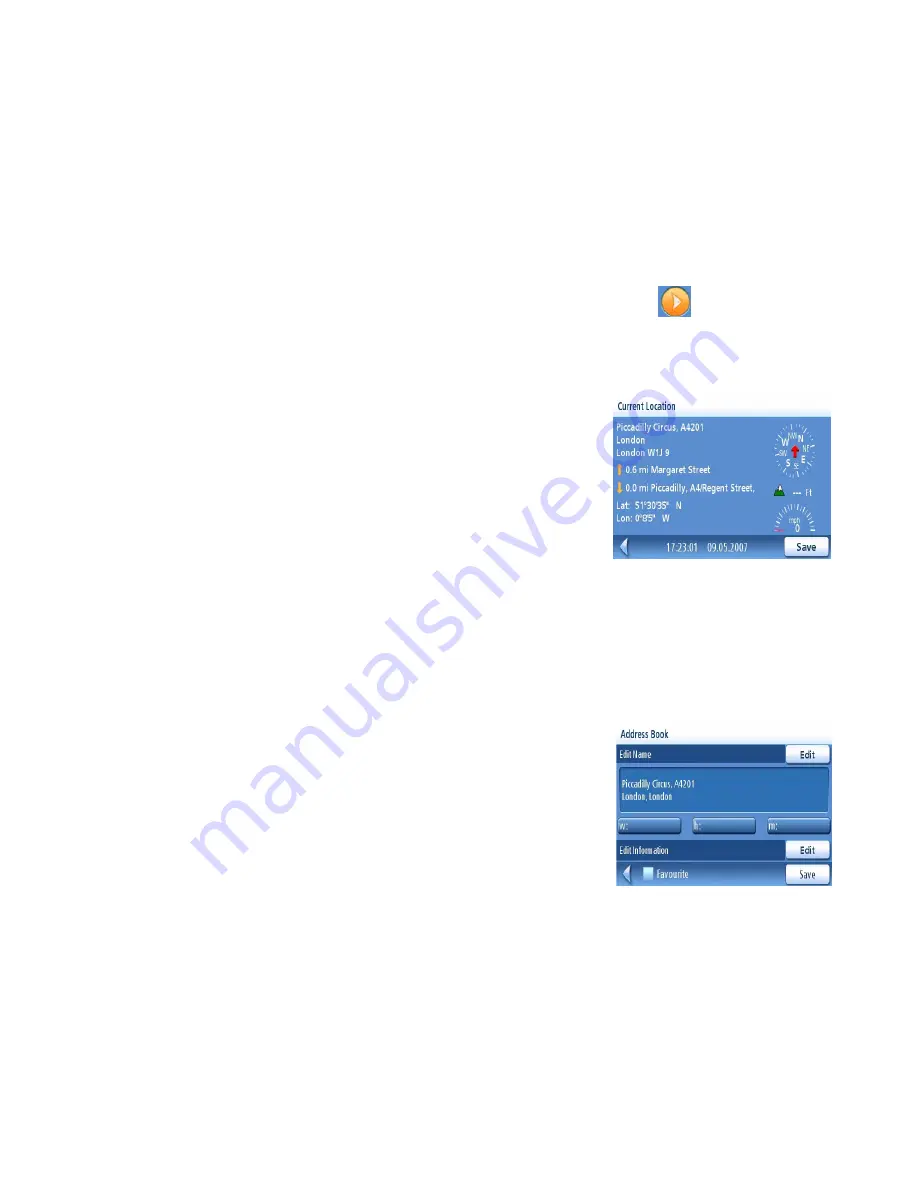
Map Screen
14
7.
If you want to now route to this address tap
Route
or if you have finished tap
Cancel
.
8.
Tap ESC to exit panning and return the icon to your current position.
Routing to a Panned Position
1.
Pan the map until the icon crosshairs are over the location you want to route to.
2.
Tap in the centre of the circle icon. (If nothing happens then you have not zoomed in
enough. Tap the zoom in icon and try again.)
3.
On the
Route To This Address?
screen, tap
Route
,
4.
Select the desired routing method and tap the Calculate Route
button.
Current Location Screen
This screen is accessed from the
Map
screen whether
you are following a route or just driving around.
The
Current Location
screen displays approximate
address information, the next and previous
intersections, as well as your latitude/longitude. To the
right is a compass pointing in your direction of travel,
the calculated elevation, and speed. The bottom bar
displays the current time and date.
Accessing the Current Location Screen
1.
From the
Map
screen, tap the direction icon in the upper left-hand corner.
Saving Your Current Location to Your Address Book
1.
Access the
Current Location
screen.
2.
Tap
Save
3.
Edit Information:
Tap
Edit
on the Edit Name line to create a
name for this location.
Tap on any of the three (work, home, mobile)
phone buttons to enter a phone number.
Tap
Edit
on the Edit Information line to add
additional information. (Up to 35 characters
can be entered.)
4.
If you want to tag this location as one of your
favourites, tap on the “Favourite” check box.
5.
When the details for this address are acceptable, tap
Save
.
Saving Current Location
















































