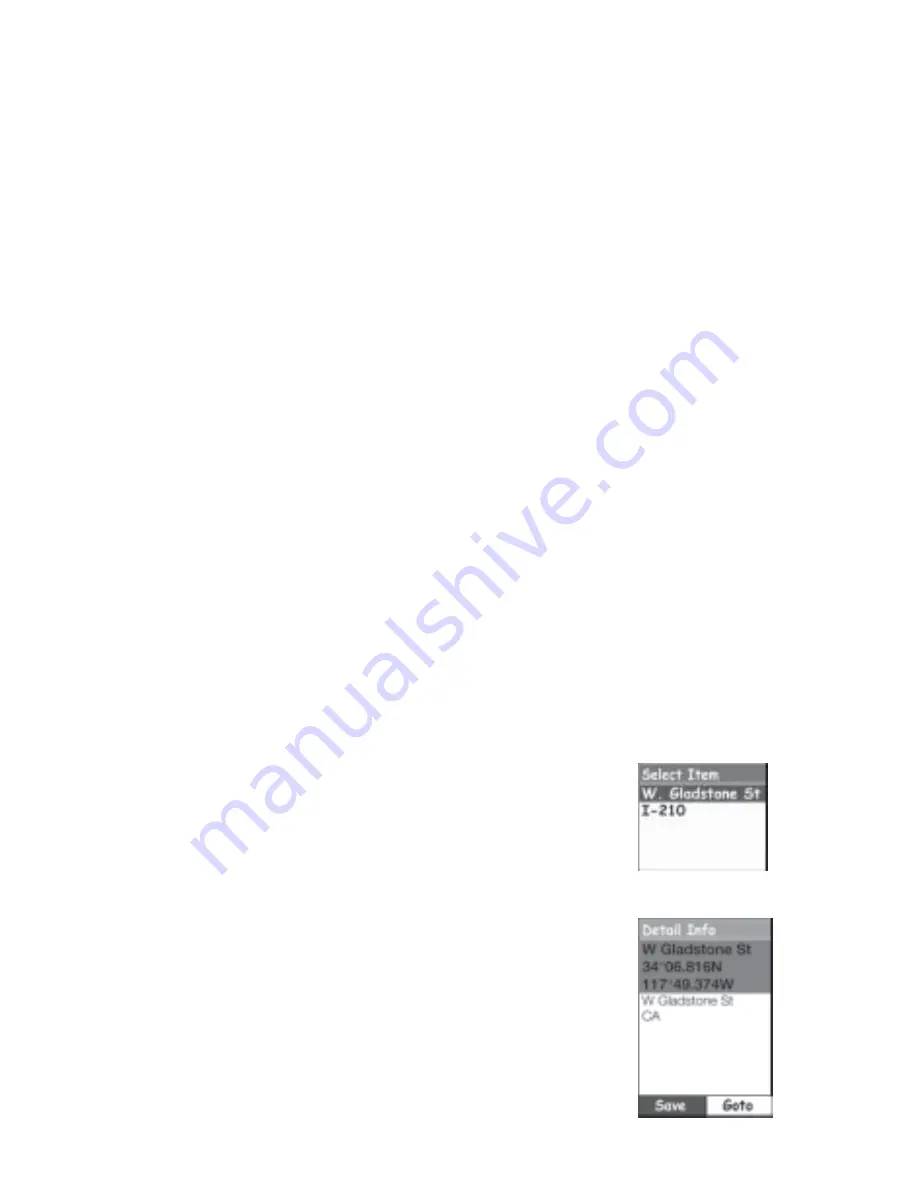
Keypad Light Timer.
Normally, when you turn on your SporTrak Color, a light
behind the keypad comes on allowing you to see the keys in dark or low-light envi-
ronments. If at any time, no keys have been pressed for any 1-minute time frame,
the keypad light will turn off. To turn the keypad light back on, press any key.
(Note that pressing any of the keys with the keypad light off, does not perform the
function, only turns the keypad light back on.)
Disabling the Keypad Light Timer
The Keypad Light Timer is on whenever the display backlight is on. Press and
hold the Power key down, once for each step, to step through the levels of
backlight intensity. When the backlight is off, so is the keypad light.
Map Screen Detailed Information.
When your cursor or your position icon is
over a map item (road, city, POI, etc.) you can quickly and easily view additional
information about that item. From this display, you can very easily save the posi-
tion into your user database or you can create a GOTO route to that map item with
the push of a button.
Viewing Detailed Map Information for Your Present Position
1) While viewing the Map screen and your present position icon is dis-
played, press the Enter key. (If your Present Position icon is not be-
ing displayed, press the Escape key to reset the cursor to your present
position. If an hourglass is being displayed instead of your Present
Position icon, the SporTrak Color is not computing position informa-
tion and you may need to give the antenna a better, unobstructed
view of the sky.)
2) If your present position is over a map item, a list of all the map items
available for your position will be displayed. (If your position is not
over a known map item, nothing will be displayed.)
3) Using the up or down arrows, select the item you
want to view and press the Enter key.
4) A Detail Info screen appears with the coordinates
for your position at the time you pressed the Enter
key. Any notes or messages about this map item
will also be displayed below the coordinate infor-
mation.
5) You also have the option of saving this map item as
a waypoint in your User Waypoints database.
























