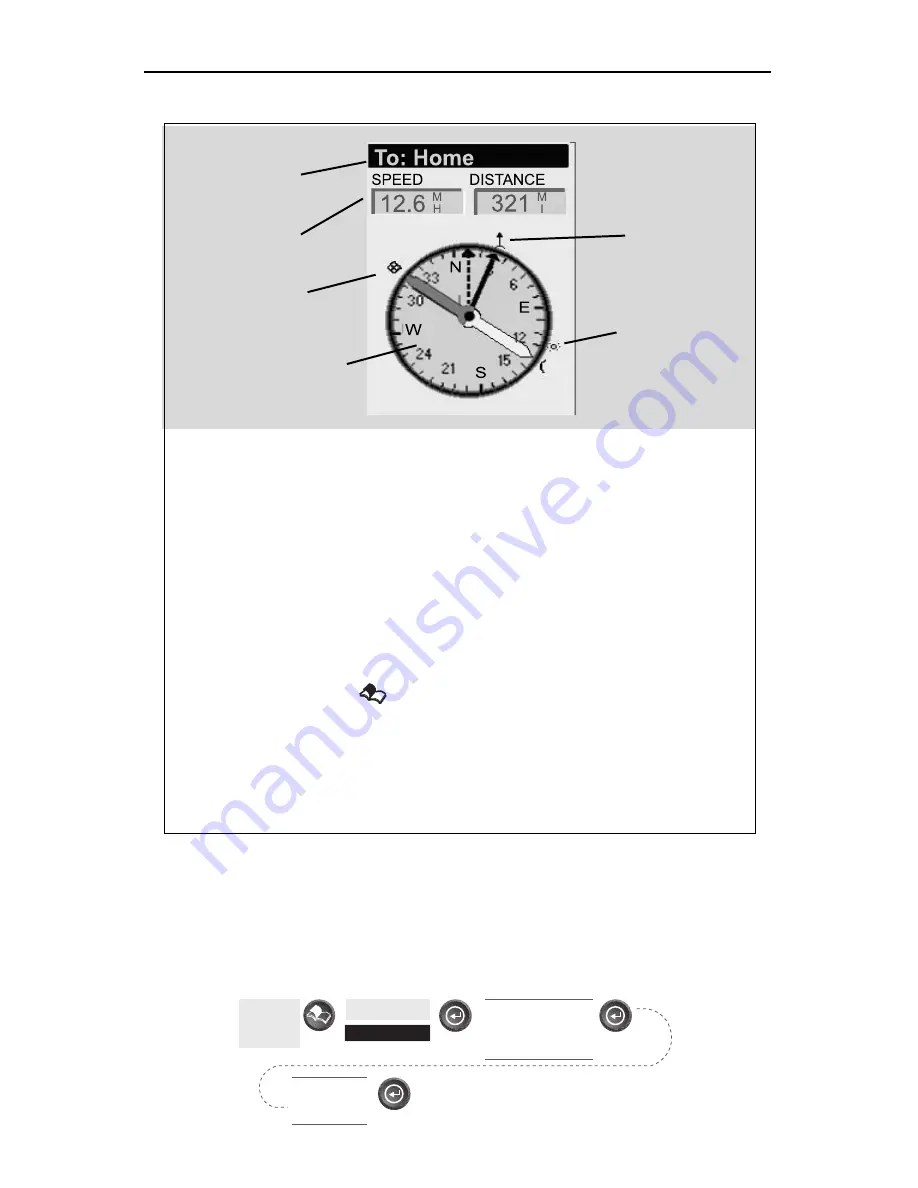
SporTrak Color GPS Mapping Receiver
29
Reference
Customizing the Data Fields —
Allows you to change the data that is
being displayed to 1 of 17 data options (bearing, distance, speed,
heading, VMG, CTS, ETA, ETE, XTE, turn, elevation, time, date,
COG, EPE, Avg. Speed, or Max Speed) for any of the two fields.
From the
Compass
Screen
Highlight
Customize
Use arrows to
highlight the title
for the data field to
be changed
Use arrows to
select new
data type
Compass
Data Fields
Destination
Name
Destination Name
Destination Name
Destination Name
Destination Name
Destination Name
When you are navigating on a
GOTO or multileg route, the name
of the destination is placed here.
For multileg routes, the name
displayed is the name of the
destination for the leg of the route
you are presently navigating on.
Data Fields
Data Fields
Data Fields
Data Fields
Data Fields
Customizable data fields. The data
displayed can be selected from 13
different options. Customizing is
accessed through the
[MENU]
button. Some of the data displayed
requires you to be moving to be
computed, invalid data is indicated
by dashes.
Compass/Heading Marker
Compass/Heading Marker
Compass/Heading Marker
Compass/Heading Marker
Compass/Heading Marker
Using the compass and the
heading marker, you can view
your heading information in a
familiar manner. Note that you
need to be moving for this data
to be valid.
Destination Icon
Destination Icon
Destination Icon
Destination Icon
Destination Icon
When you are travelling on a
route, an icon representing the
destination of the leg or GOTO is
displayed outside the compass.
This provides you with the
direction you need to head to
arrive at the destination. When
you are on course and heading
straight for the destination, the
destination icon will be lined up
with the heading marker.
Heading
Marker
Sun/Moon
Position
Markers
Destination
Icon
Compass Screen
















































